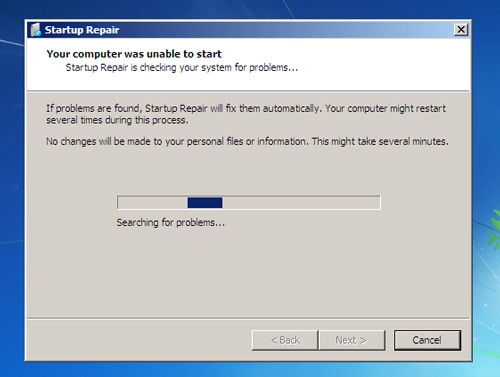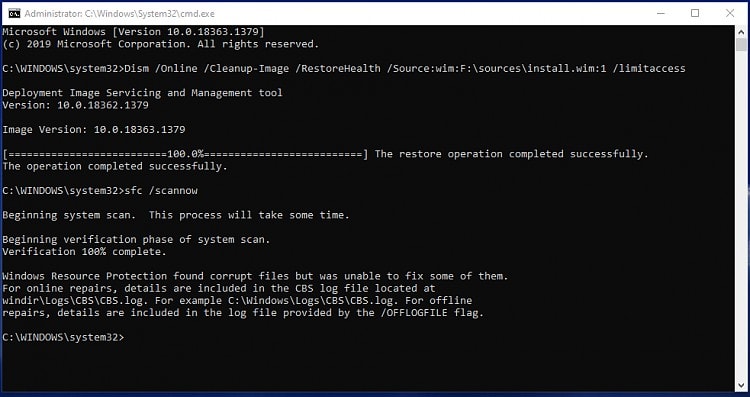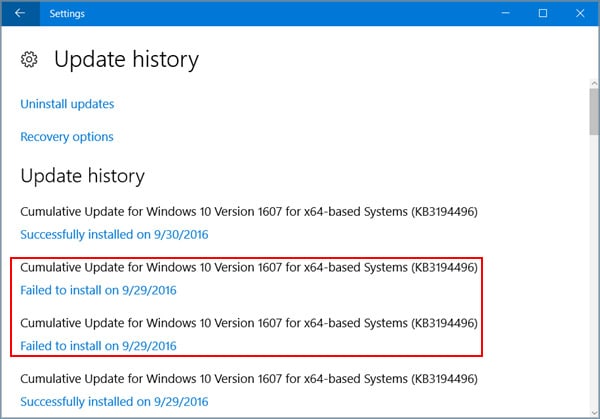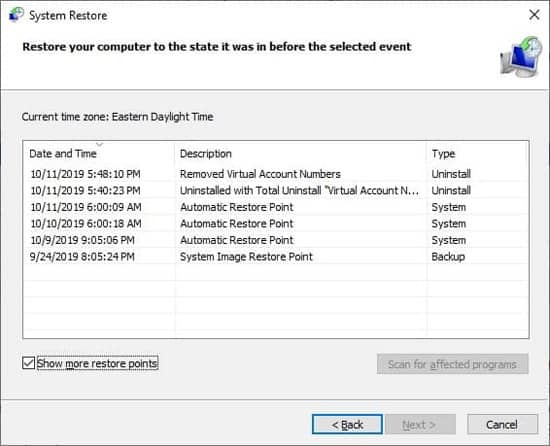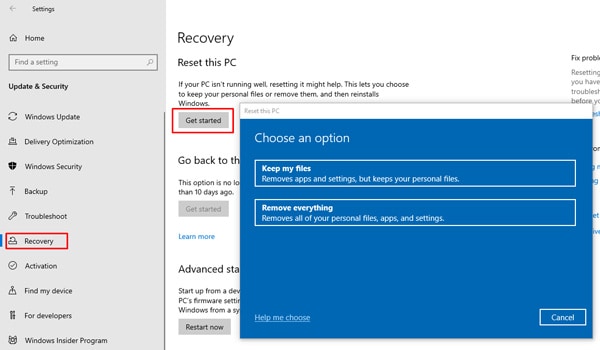What Causes Getting Windows Ready Stuck Issue?
How to Fix Getting Windows Ready Infinite Loop?
If you can spare some time, ensure your internet connection is fine and try to wait for Windows to be ready. But if you need the PC urgently, you could manually restart, or disconnect your internet to make the PC do so automatically. Do keep in mind that this is a workaround that’s not guaranteed to work. To fix the issue at its root, check out the solutions below.
Wait It Out
Once again, if you can leave the PC on for a few hours, it’s highly recommended to do so. If your internet speed/PC specs are below recommended by the OS, and/or there’s a humongous amount of files to download and install, the update process is likely going fine, it’s just progressing slowly.
Restart / Boot into winRE
Sometimes, you just need the PC yesterday. Rebooting is the way to go for this, but there are three possible outcomes. If the reason behind the stall is something minor, your PC will boot properly. The second outcome is that even after restarting, you can’t boot properly. In this case, you should reboot 3 times in a row to boot into Windows Recovery Environment (winRE). You’ll be able to access tools such as Startup Repair and System Restore via winRE. If you can’t even boot into winRE. Check the section at the end for steps to follow in this scenario.
Perform Startup Repair
Startup Repair is the go-to utility when you encounter, you guessed it, startup issues. You can use it via winRE, and there are multiple ways to access winRE. You can reboot 3 times in a row as mentioned earlier, or you can hold Shift and press Restart. If neither of these work, you can also plug in a bootable media (Windows DVD/USB) and use the Repair function via the setup wizard. Regardless, the Repair tool will automatically diagnose and attempt to fix any startup-related issues it finds, such as the Getting Windows Ready error.
Use DISM / SFC Utilities
The DISM and SFC utilities will be helpful to resolve any system file and image-related problems that may be leading to the infinite loop. If you’re unable to boot normally or receive an error message upon running these scans, you’ll need to boot into Safe Mode first, then use CMD. Here are all the necessary steps for these: If you received any error messages along the lines of Windows Resource Protection couldn’t perform the requested operation or couldn’t fix the corrupt files, follow the steps listed below: The above command will use Windows Update to download/replace any corrupt system files. If you want to use a different repair source such as a Windows DVD,
Rollback Recent Update
By rolling back your system to the last stable build, you should be able to boot properly. To do so, select Uninstall Updates in winRE and uninstall the latest updates by following the on-screen instructions. After you boot normally, use the Windows Update Assistant tool and ensure the necessary update is downloaded properly without any interruptions and such. Alternatively,
Install Failed Update via Safe Mode
If you were unable to boot normally even after rolling back your system, you can manually uninstall and reinstall the failed update via Safe Mode. Here are the steps to do so:
System Restore / Image Recovery
You can use a system restore point or a system image to reset your PC to a stable version. The difference between the two is that system restore only affects system files, whereas the system image will reset personal files to a previous state as well. To use either one:
Reset your PC
You can reset your PC via Settings > Update and Security > Recovery > Get Started. You can also do the same by using the Reset PC option in winRE. Performing an in-place upgrade using a Windows DVD or bootable USB is a fine option too. Once the re-installation process is complete, the Getting Windows Ready loop should be resolved. In case it’s still not, the final option is to format everything and perform a clean install. If you’d prefer not to lose your files, taking the PC to a repair professional may be the way to go.