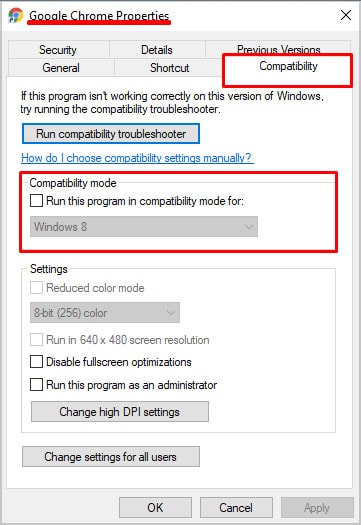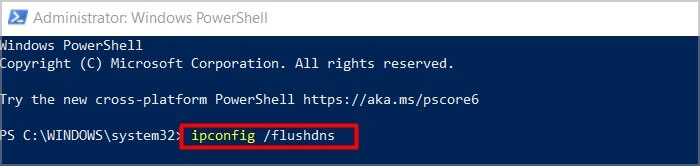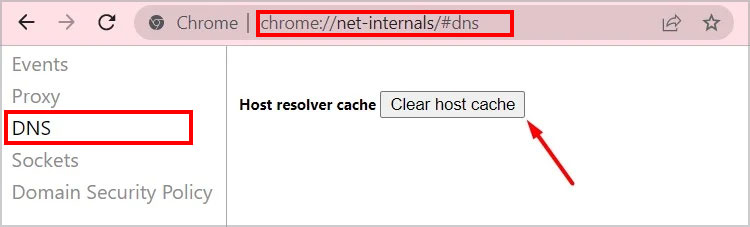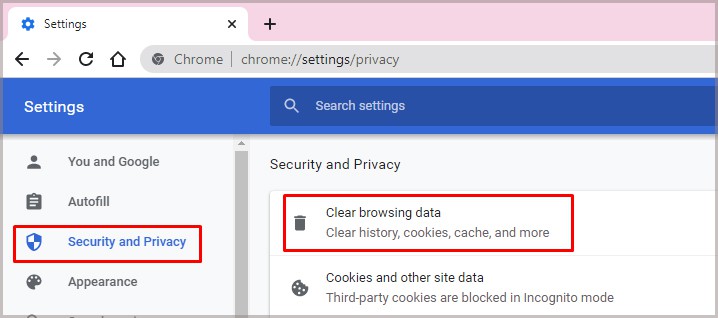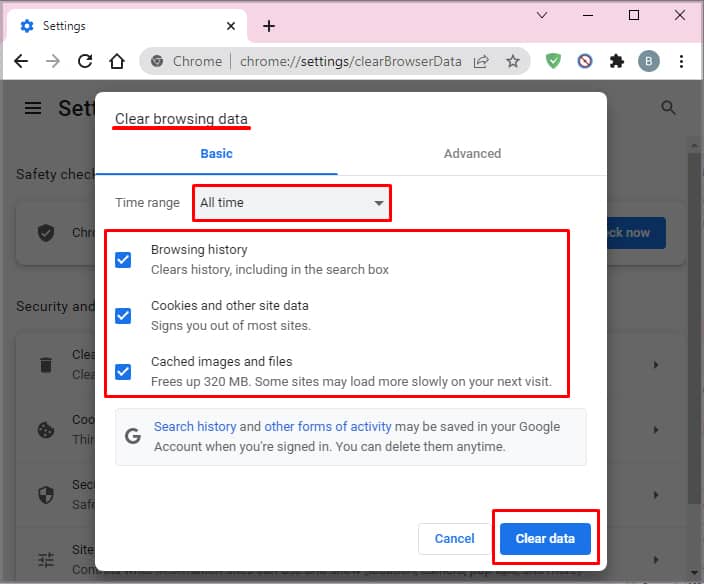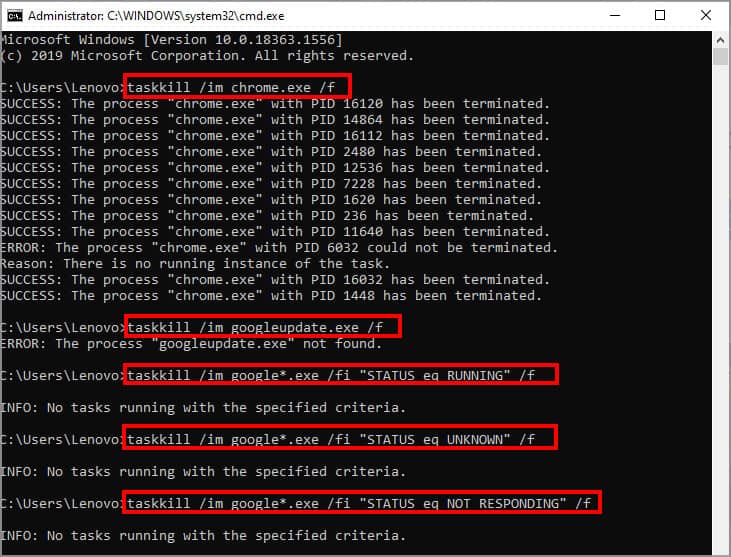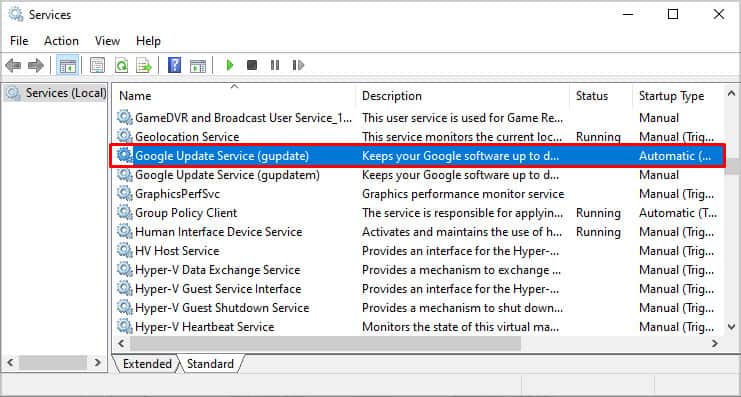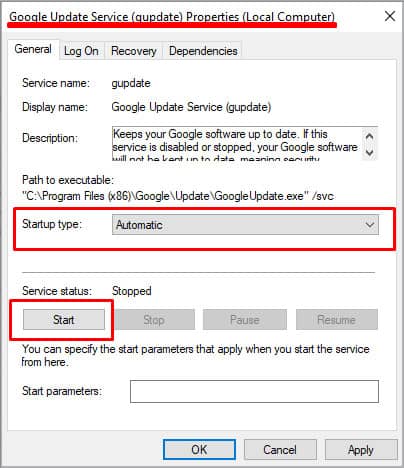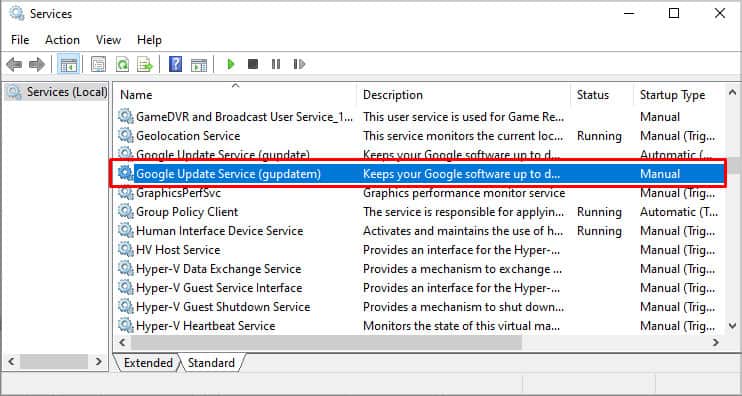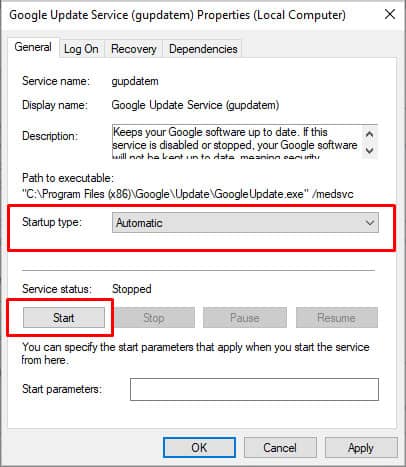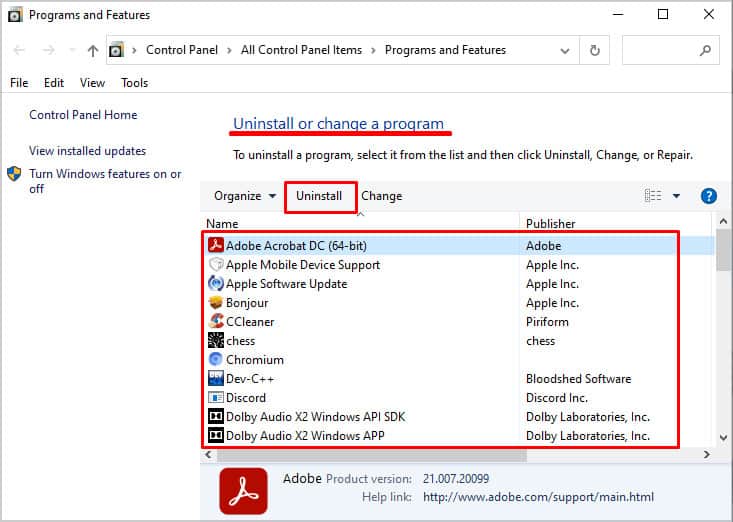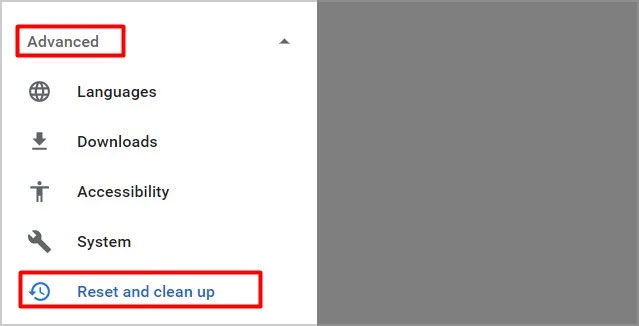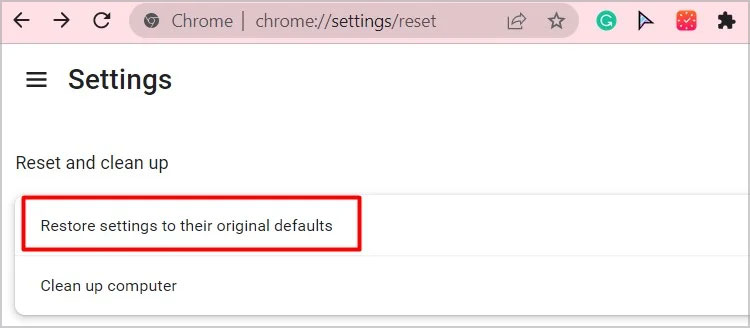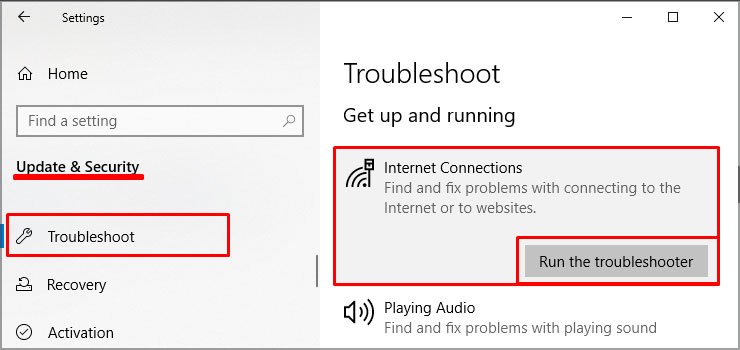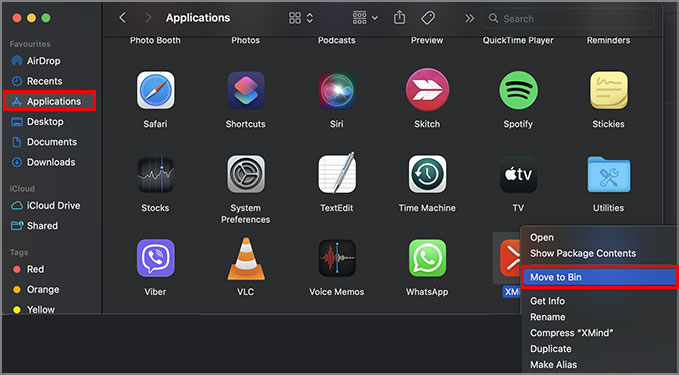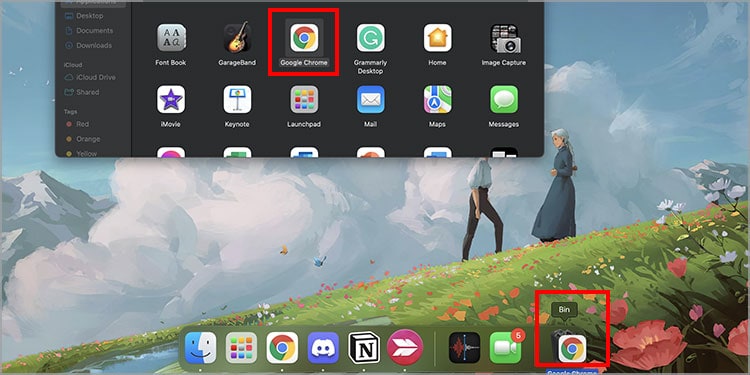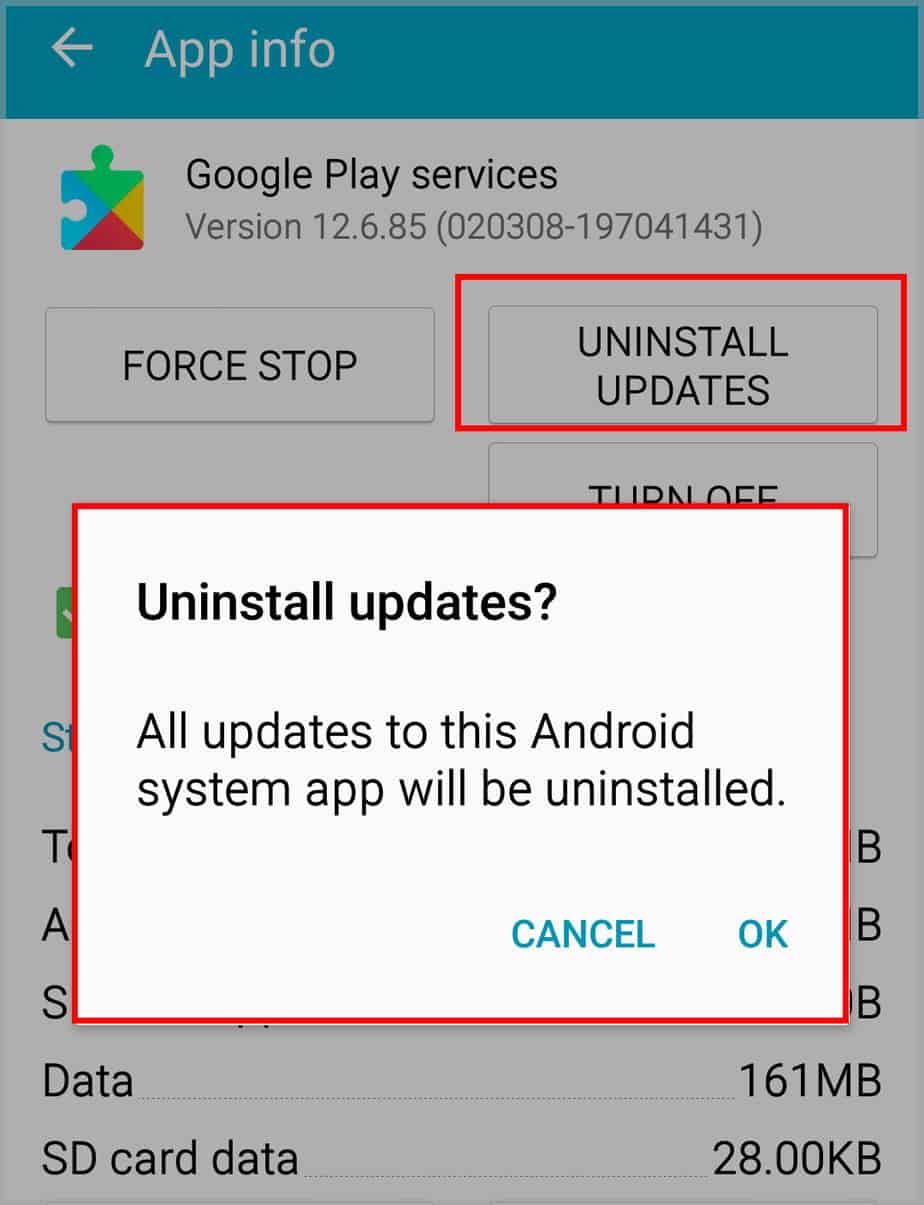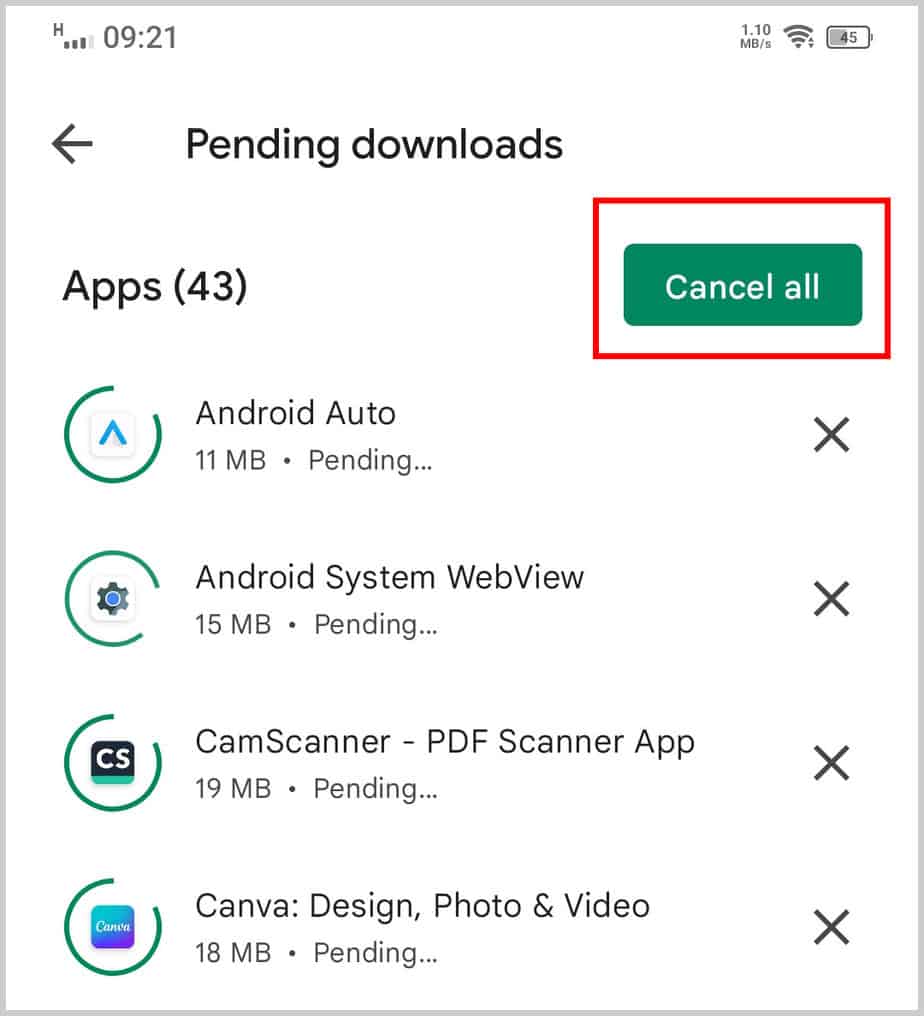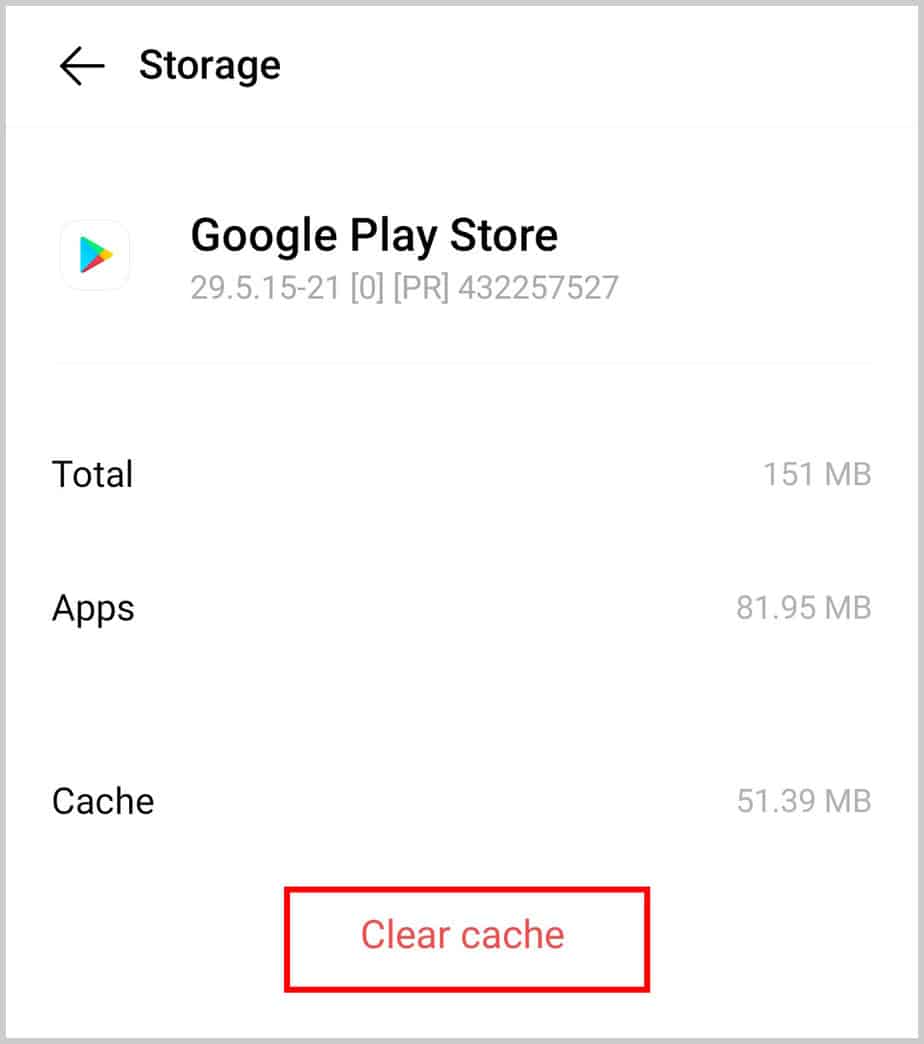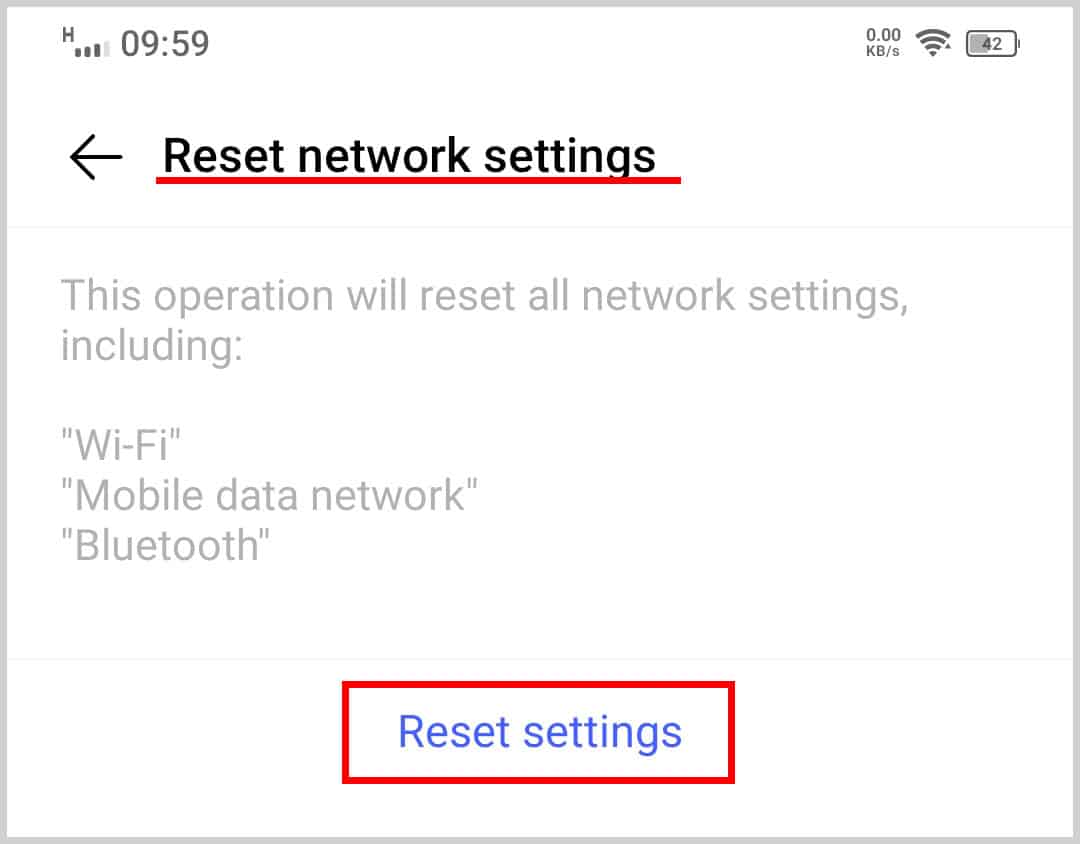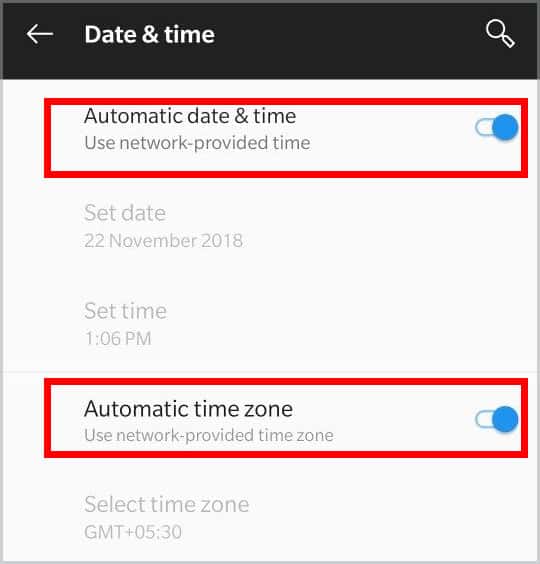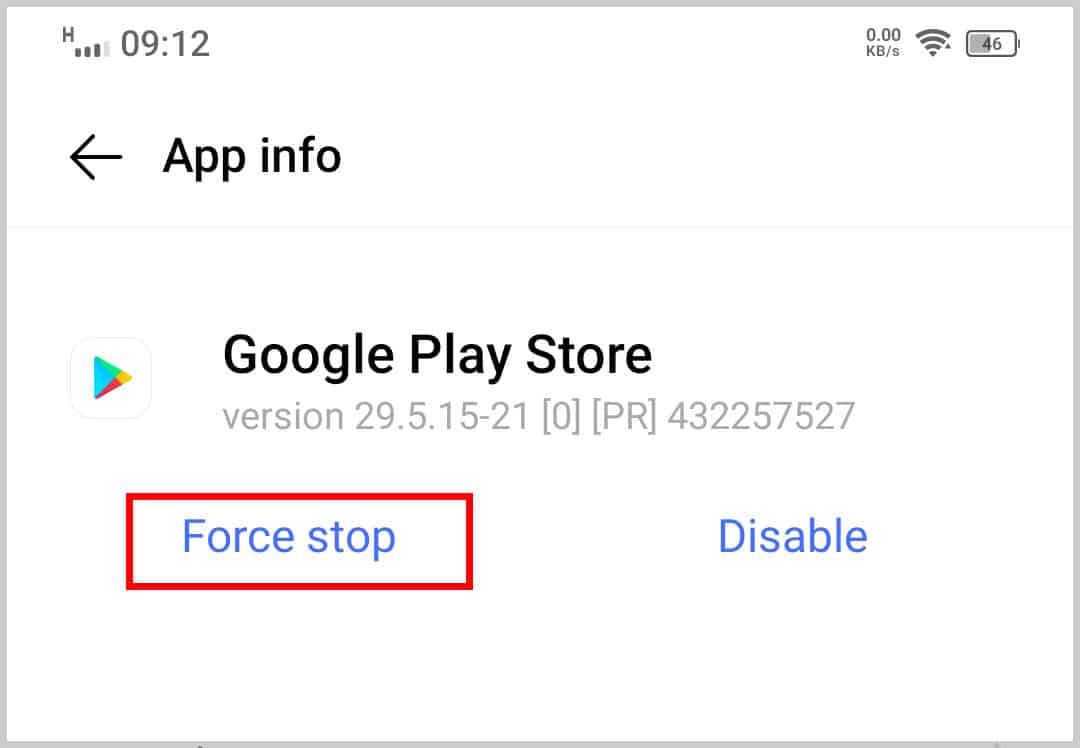So, without further ado, let’s jump into the ways you can fix a failed Google Chrome update error.
Why Can’t I Update Google Chrome?
Alternatively, you might also see a specific reason if you visit the About Chrome page.
Your Chrome isn’t compatible with your OS. The internet connection is weak. Suspicious programs in your PC Bugs and potential viruses Corrupted files Faulty browser extensions Misconfiguration of Google Update Service
How to Fix Google Chrome Update Failed
Firstly, you can try some simple solutions, like restarting Chrome or rebooting your PC. If applying those fixes didn’t help get rid of the error, we can now move on to other fixes.
Turn Off Compatibility Mode
Chrome isn’t compatible with some platforms, like Windows XP, and Windows Vista. So, before we begin with the fixes, you can check if your PC is compatible with the new version of Google Chrome. This can save you a lot of time as well. Now you can try updating Chrome and see if it helped.
Flush DNS Cache
Sometimes Domain Name System (DNS) cache can prevent Chrome from being updated successfully. So, getting rid of the DNS cache files can help fix Chrome’s failed update. Here’s how you can do it: Additionally, you can also find the DNS cache that is stored on Chrome Browser. So, after following the steps above, please refer to the next steps to get rid of Host DNS cache:
Clear Browsing Data and Cookies
In some cases, your piled up browsing data and cookies can also play a role in a failed Google Chrome update. This is because the files can get corrupted and may invite bugs, causing problems within the browser. That’s why it’s important to clear them regularly. Here’s how you can do it:
Taskkill Every Chrome Process
In some cases, the Chrome processes can get stuck, causing the update process to fail. This can also happen if you don’t properly shut down your PC. Nevertheless, you can fix this by ending all Chrome processes and then restarting Chrome. Now, you can try updating Chrome and see if it helps.
Restart Google Update Services
Since a failed Chrome update can cause due to unknown bugs and glitches, reconfiguring the Google Update services can help. Here’s how you can do it:
Uninstall Unnecessary Programs
Any suspicious third-party apps can cause havoc on browsers as well. So, it’s always best to make sure you delete any unnecessary programs, like games or antivirus software that harms your PC. You can quickly uninstall multiple programs by following this method:
Reset Google Chrome
If no solutions are working, you can try resetting Google Chrome settings back to default. Doing this can help eliminate bugs. Here’s how you can reset Chrome:
Troubleshoot Internet Connection
It’s common for Chrome to fail while updating due to an unstable internet connection. So, here are a few ways to improve your internet speed. One easy way is to run the troubleshooter on your PC directly. Finally, you can try other basic fixes like making sure your Windows OS is up-to-date. Additionally, you can also try using antivirus software to get rid of potential malware.
Reinstall Chrome
A failed Chrome update can also be due to unknown glitches. Sometimes, you can fix this by simply reinstalling Chrome as well. Here’s how you can do it:
How to Fix Google Chrome Update Failed on Mac
Chrome is only compatible with certain versions of the macOS. So, if your macOS is 10.6, 10.7, or 10.8, Chrome will not work. If you have a different version, like OS X EI Capitan 10.11 or newer, you can follow these steps to fix Chrome update failed.
Uninstall Suspicious Software
Some programs or software you can’t recognize can be the cause behind a failed Chrome update on Mac. This is because such programs can have bugs or potential viruses, and can even change some settings on your Mac. So, it’s best to get rid of such software. We recommend getting rid of some programs, like Price Meter, BrowseFox, OneCall, or Consumer Input.
Uninstall and Reinstall Chrome
If your Chrome is still not updating, uninstalling and reinstalling it is an effective way to fix this. To uninstall Chrome, you can follow these steps: To reinstall Chrome, you can follow these steps: Besides these options, you can also try other solutions, like resetting Chrome, clearing Chrome cache files, and improving internet speed. You can refer to our detailed methods above.
How to Fix Google Chrome Update Failed on Android and iOS
Before we try other fixes, it’s a good idea to apply the basic ones first because it’ll save you a lot of time. So, restart your phone, use another Wi-Fi network, upgrade your data plan, change frequency, or even turn off Bluetooth. These methods have a good chance of fixing the failed update error. If none of them work, we can now apply the below solutions:
Uninstall Play Store Updates
One of the effective ways to fix chrome update failed is by uninstalling any Play Store updates. Although you can’t uninstall Play Store, you can still uninstall its updates. Don’t worry as you won’t lose your app data. Now, you’ll need to restart your phone. It’ll take several minutes for the Play Store to install its update automatically. Now, you can open it and try updating Chrome again.
Cancel Pending Downloads
You can’t download everything at once on the Play Store. If your Chrome is stuck on updating or not updating at all, chances are there’s already a list of apps that are being installed. So, to make the process faster, you can cancel all these downloads so that the Play Store will prioritize Chrome’s update.
Clear Cache Data
Although cache files are helpful in loading webpages faster, they can get corrupted and cause apps to crash or not update. So, it’s ideal to clear cache files regularly to fix minor bugs and glitches. We recommend clearing Play Store’s cache first. If you’re an iPhone user, you can offload data from the app store. Although not exactly similar to clearing cache data, what offloading does is clear some generic app data.
Reset Network Settings
If none of the solutions are working for you, it’s a good idea to reset your network settings. Here’s how you can do it. This is a good alternative if you do not want to factory reset your phone. Resetting your network settings means the settings will revert to default. It’ll be as if you’re using a new phone. So, this trick can help if you’re having issues with your internet and aren’t able to update Chrome. This versatile setting covers all branches, like your Wi-Fi, VPN, Bluetooth, as well as your cellular data.
Change Date and Time Settings
This is a simple trick to solve Chrome not updating error. The date and time settings on your phone need to be right to properly install or update apps in the Play Store. So, you can check and change your date and time settings. Meanwhile, you may not need to perform this step for the App Store.
Force Close Play Store
If the above method isn’t working, you can even force close the Play Store app. This can be helpful if there are bugs within the Play Store, causing apps like Chrome to not update. Here’s how you can do it: Find the Google Chrome app and tap on the Update option.