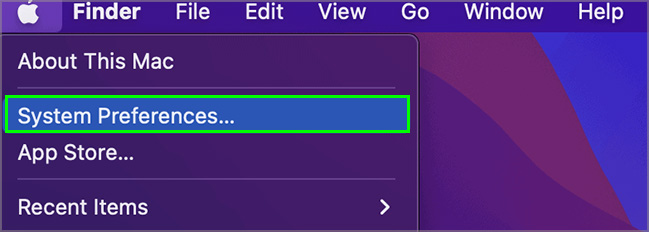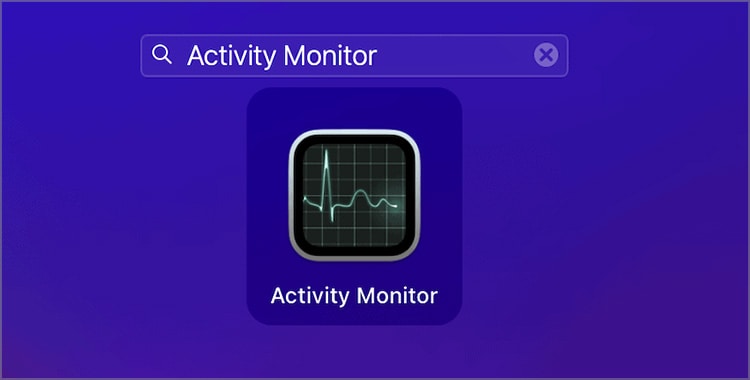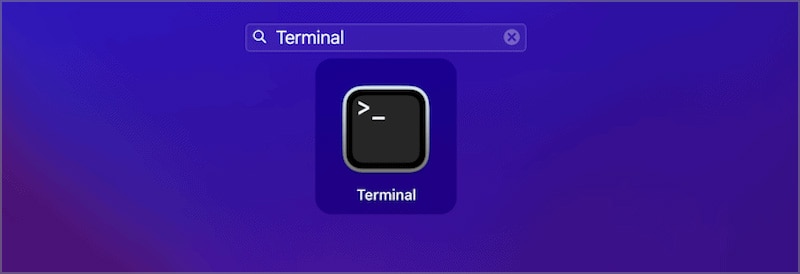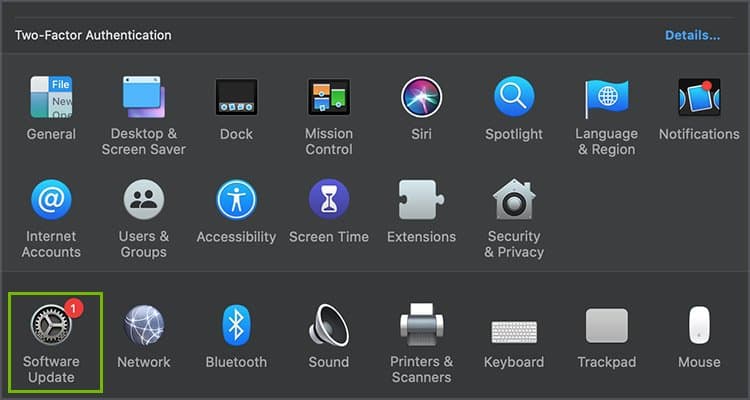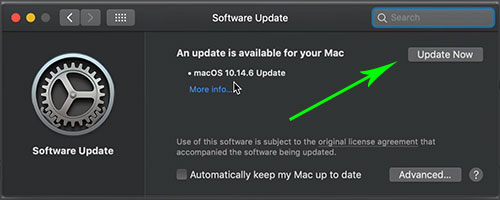So, without further ado, let’s learn more about why the touch bar on Macbook stops working and how to fix it.
Why Is the Touch Bar Not Working
Your Touch Bar can suddenly stop functioning based on many reasons. Most of your Mac’s irregularities can be due to internal software and bug issues. The smooth reliable retina screen of your MacBook’s touch bar is extremely strong and durable. So, the touch screen itself rarely poses as the catalyst of this issue. Issues with the touch bar’s screen can only be possible if you unintentionally exert heavy pressure or drop your Mac whilst open from a significant height. This being said, these are some of the issues that can prevent your Mac’s touch bar from working properly:
How to Fix the MacBook Touch Bar Not Working?
Before we move on to other fixes, you can first try restarting your Mac. Sometimes, even minor bugs can cause the problem. So, restarting your Mac ensures that your Mac eliminates bug issues and software errors during the booting up process. But, if that doesn’t work, you can continue with other solutions:
Customize the Touch Bar Settings on Your Mac
If the Touch Bar on your Mac is not working properly, this issue can also arise if the touch bar settings are altered. The Touch Bar on your Mac is fully customizable to make your Mac experience more convenient. You can check the Keyboard settings on your Mac to confirm the changes. Follow the steps given below to customize your Touch Bar Settings:
Restart the Touch Bar on Mac
Restarting can help your Touch Bar to start fresh when back up and running while properly installing any stalled Touch Bar updates. This can also help your Mac to clear the Touch Bar’s memory and administer new resources again. You can use two methods to restart your Touch Bar; through the Activity Monitor or via Terminal. Follow the steps given below to restart your Touch Bar using Activity Monitor or Terminal.
Restart the Touch Bar Using Activity Monitor on Mac
The Activity Monitor on your Mac helps you detect errors in apps, find how certain apps are using the processor and other functions of your Mac and more. This feature provides you useful control over the apps on your Mac which makes it easier to eliminate bug issues and errors hindering software functionalities. Likewise, the Activity Monitor on your Mac also helps you restart the Touch Bar while letting you peek into its details. Follow the steps given below to restart the Touch Bar using Activity Monitor:
Restart the Touch Bar Using Terminal on Mac
Terminal is a default app that helps you search for data, display important details and prompt commands to make changes in the operating system on your Mac. You can swiftly make these changes to detect and resolve software-related issues. The Terminal on your Mac is a powerful medium to give you unrestrained access towards its functions. You can restart the Touch Bar of your Mac easily via Terminal. Follow the steps given below to restart the Touch Bar using Terminal:
Remove the Touch Bar’s Data and Caches
Removing your Touch Bar requires you to erase all previously-stored Touch Bar data and settings. The only downside to this process is that your Touch ID information is removed as well. This process can prove necessary if the problem lies in issues within the Touch Bar’s saved progress. But fret not, all the previous Touch Bar settings can be reconfigured once the process is complete. Follow the steps given below to remove your Touch Bar’s data and caches:
Update Your MacOS
Updating your macOS not only helps your Mac perform more efficiently and faster but also helps fix bugs and software related issues.You can update your macOS to fix issues with your keyboard as well. Follow the given steps below to check for your macOS update and install it:
Repair Your Mac’s Drive
Repairing your disk prompts Disk Utility to fix issues from the disk or volume of your Mac. While repairing your Mac, Disk Utility makes sure that any program or software related issues are detected and eliminated. Disk Utility also helps to repair errors based on the directory structure and formatting in the Mac disk. You can choose to repair your Mac’s Disk if none of the above mentioned solutions work for your Touch Bar. To repair your Mac’s disk, follow the steps given below:
Related Questions
What Should You Do if None of the Above Mentioned Measures Work?
You will need to contact the nearest Apple Repair Center if none of the above mentioned measures work. Make sure that you only deal with an authorized Apple Store for any repairs to be made with your Mac.
Does Running Disk Utility Delete Data and Files on Your Mac?
No, Disk Utility does not delete the data stored on your Mac. It can however, remove virus infected and harmful files causing issues on your Mac.
Is Your Mac’s Touch Bar Break-Proof?
No, sadly the Touch Bar on your Mac isn’t break- proof. You can break the Touch Bar by dropping your Mac from a significant height be it open or closed. The Touch Bar can also break if your Mac’s battery ends up swelling. It can dismantle your Touch Bar from below and push against the screen. This might cause your Touch Bar to crack over time. Just make sure that your Mac’s external battery is in a good state as well.