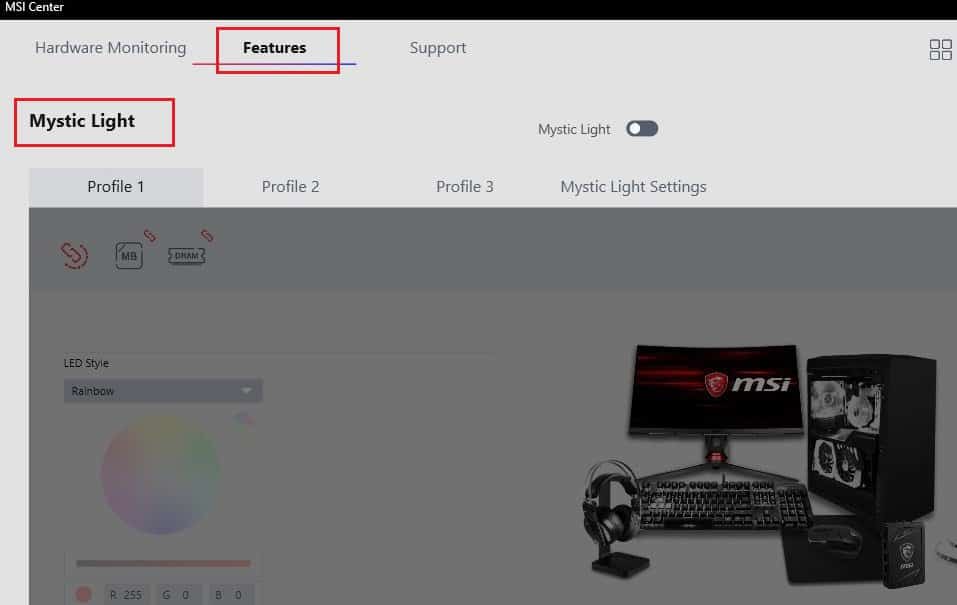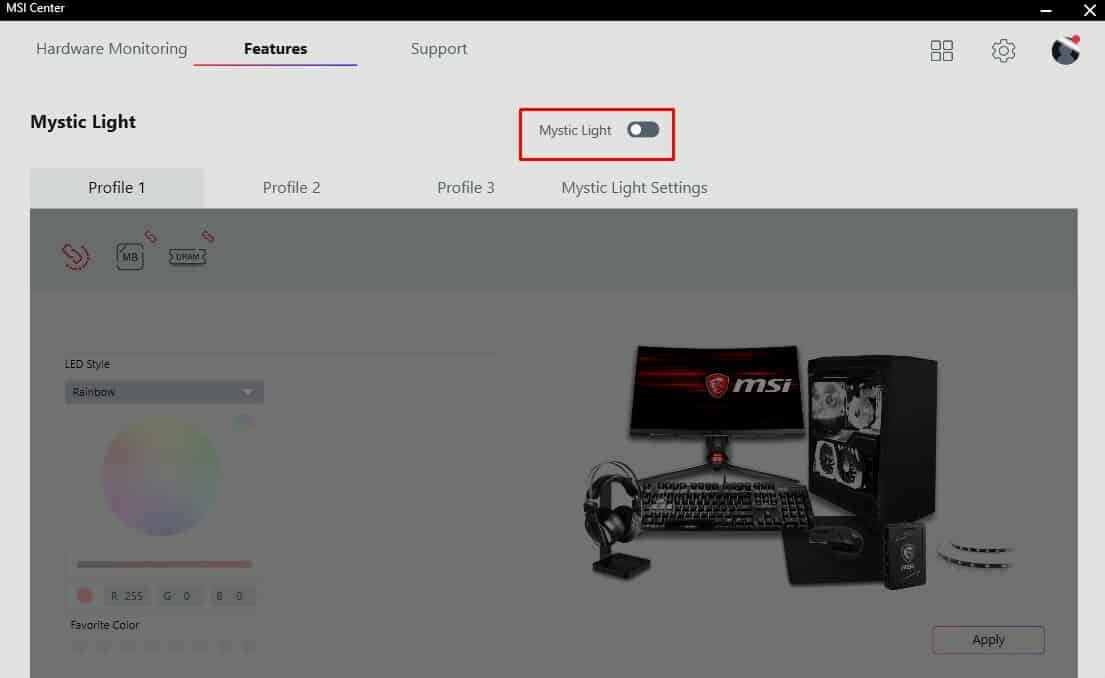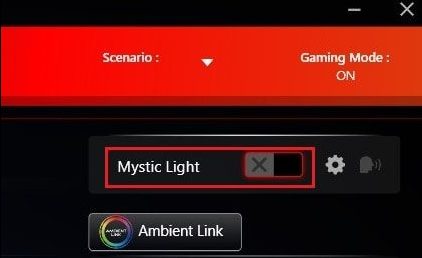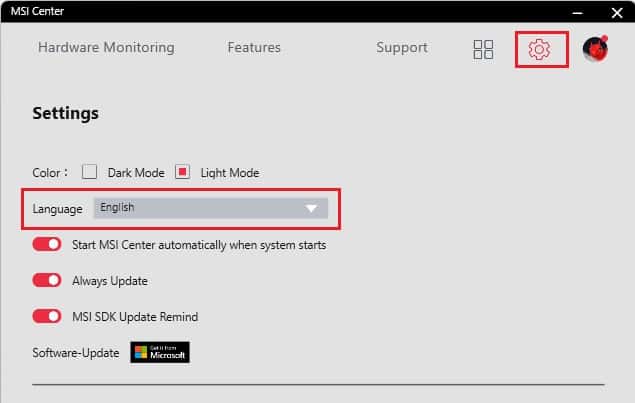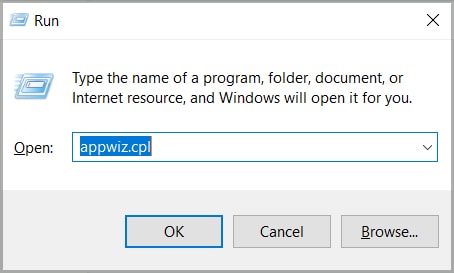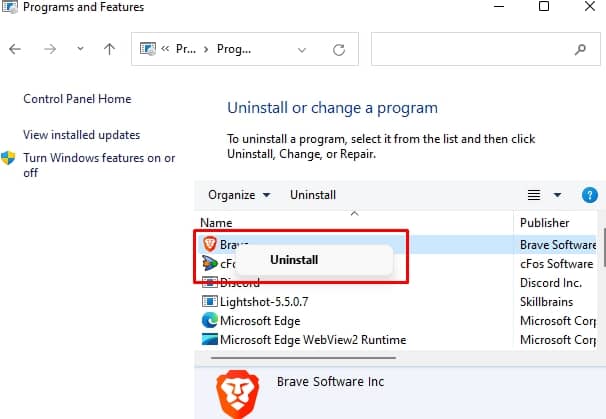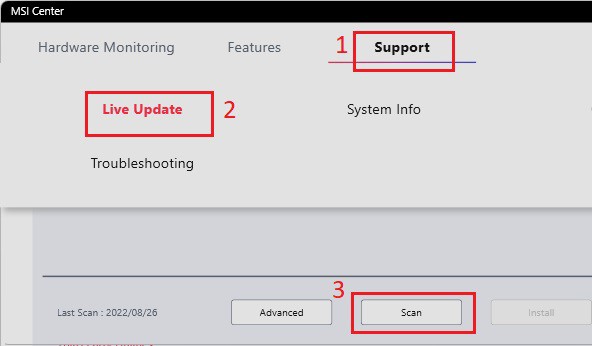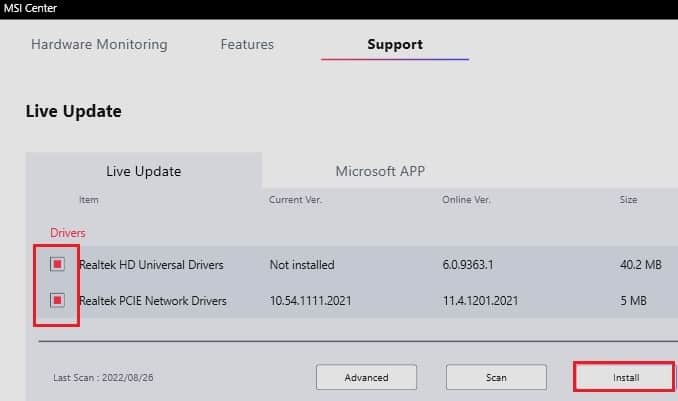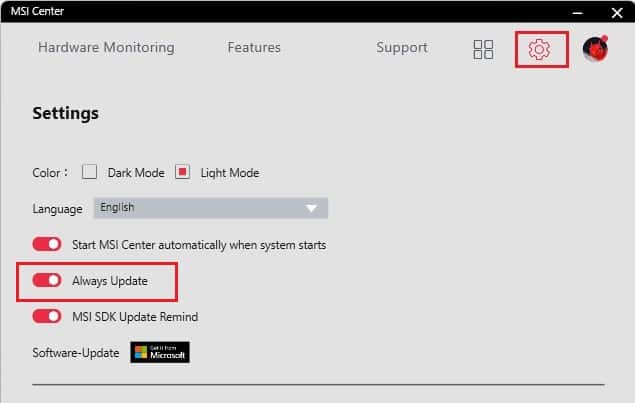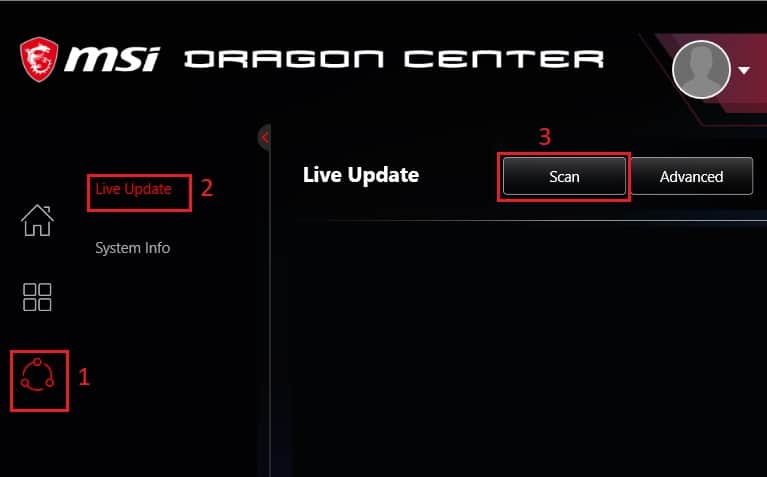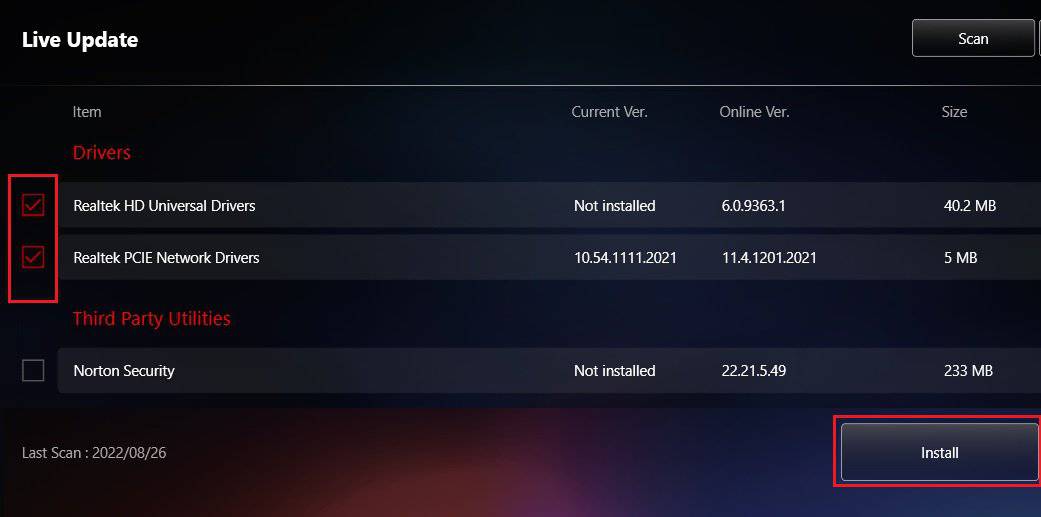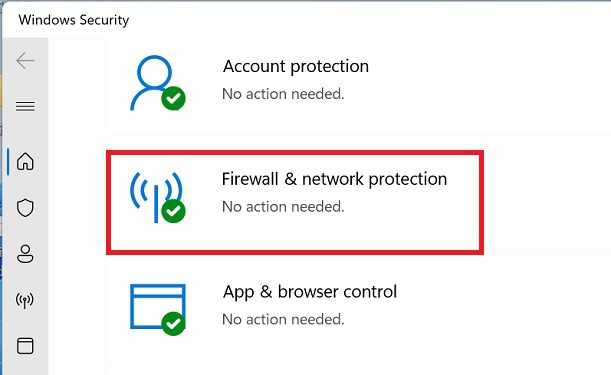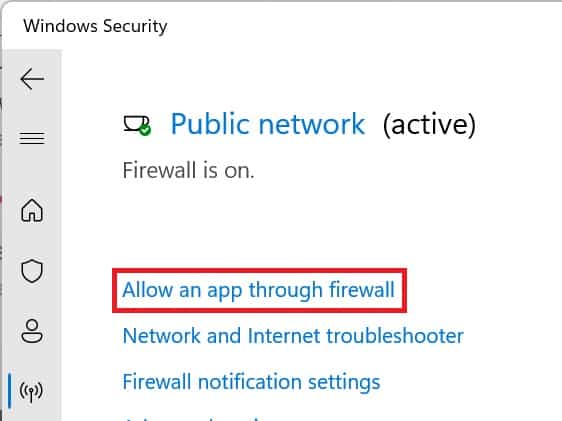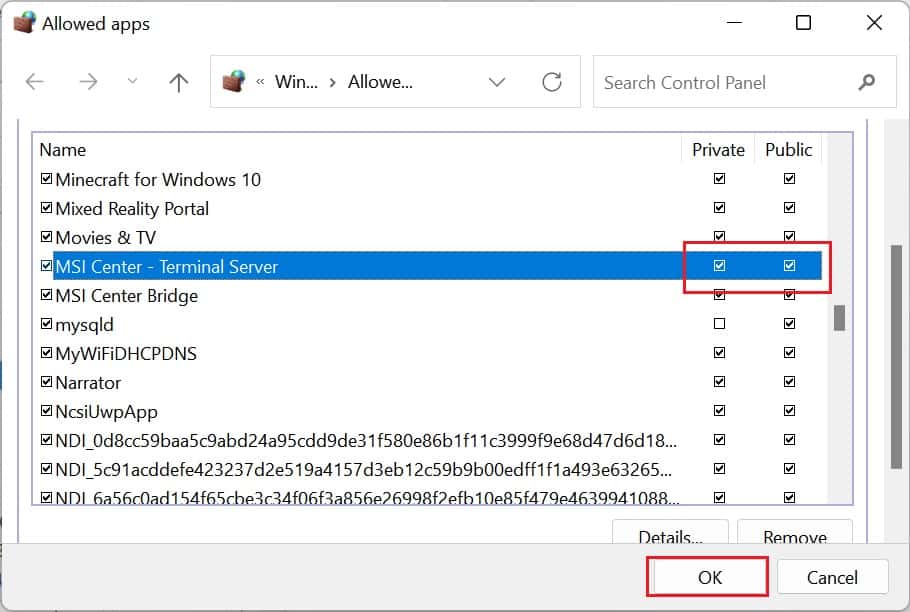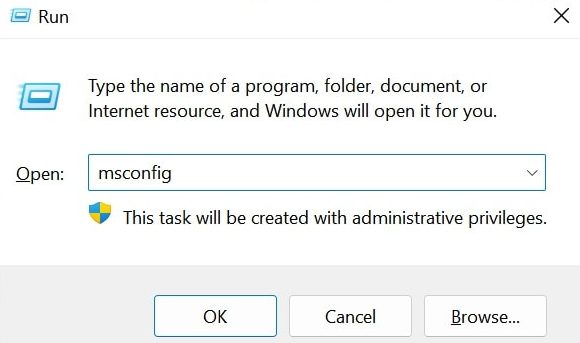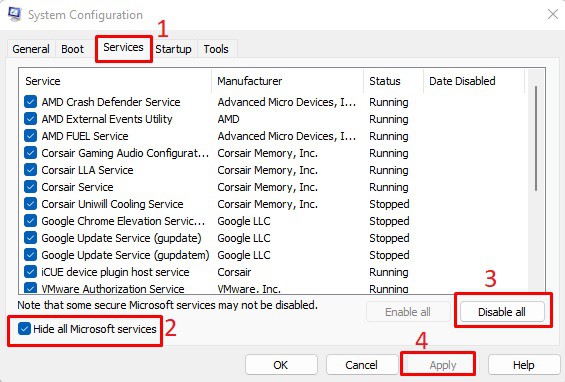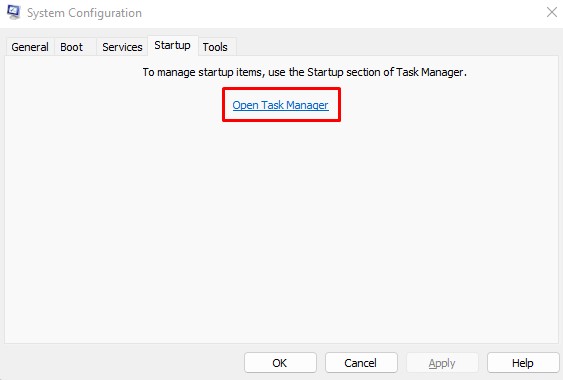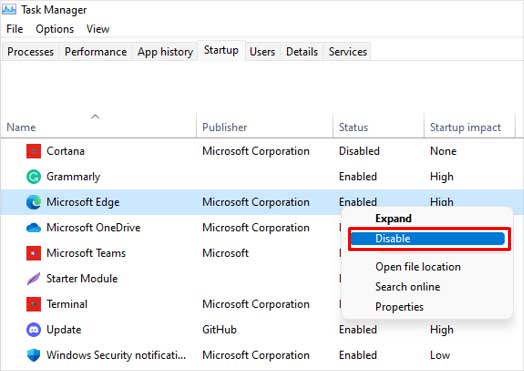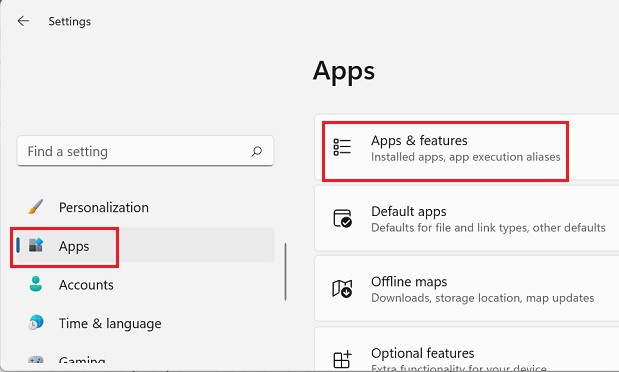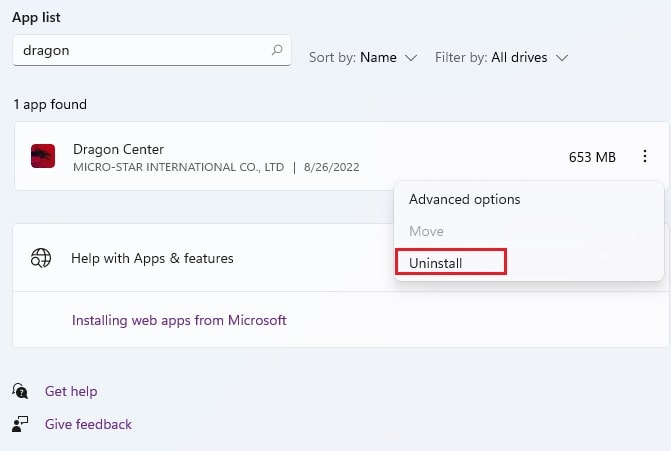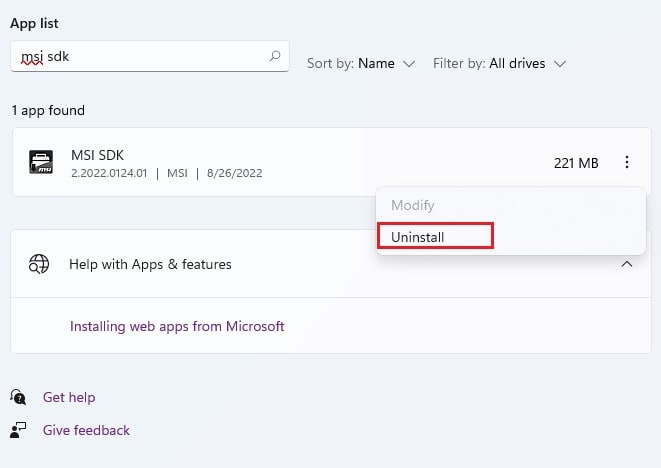Generally, MSI Mystic may stop working due to conflicts in the MSI software itself. Or you may even experience these troubles due to compatibility, drivers, and hardware issues. Often, users have complained that the changes they made in the MSI Mystic Light didn’t show up. Moreover, problems like MSI software’s inability to detect the peripherals have also come up. Whatever the issue, this article covers some simple and effective ways to address MSI Mystic Light not working on your PC.
Why is MSI Mystic Light Not Working?
MSI Mystic Light may fail to change colors or effects on your PC case, RAM, graphics card, keyboard, mouse, and several other peripherals. Apart from just that, MSI Mystic Light is sometimes grayed out, or it just disappears from MSI software.
How to Solve MSI Mystic Light Not Working
Since there can be several possibilities why MSI Mystic Light isn’t working, you need to take several things into consideration. In this section, we will discuss each of them and try to fix the issues using some simple measures. If these do not solve your problem, there may be vital errors within your system, or you’ve made some mistakes in the configuration. So, we recommend following each of the below methods one by one.
Check Compatibility
Whether you’re using an MSI DDR, SSD, CPU cooler, power supply, or any other peripheral, one or more might not sync with the Mystic Light feature. This is probably because they do not have a Mystic Light sync-supported motherboard. So, the first method is to check whether your peripheral is compatible with the Mystic Light feature. To do so, you can directly visit the MSI website and check for all the compatible products.
Check Lighting Issues Within Software
If you’re new to MSI Center, you need to first install the Mystic Light feature before using it. So, if you’re unaware of this, here’s what you should do: But if you had already installed the feature and you’re still unable to use MSI Center, it’s probably because the option is turned off. If so, all the profiles are grayed out, meaning you can’t reconfigure the lighting settings on an RGB keyboard, mouse, fans, motherboard, and more. So, it’s important that you toggle on the Mystic Light option:
Try Switching Language
Surprisingly, several users have fixed their MSI Mystic Light module by just switching their language to English on MSI Center. This is probably because it is a new program and is still in the development phase. So, you may experience faults quite often without a specific reason. Well, it’s pretty easy to configure the language option on MSI Center, and the below guide will help you regarding this:
Uninstall Apps
Some apps may create conflicts with the MSI Mystic light feature. So, we recommend repairing such programs or uninstalling them completely. Generally, this happens with new apps that are incompatible with your system. So, here’s a simple guide on how to remove such harmful applications from your PC:
Update MSI Dragon Center or MSI Center
When the Dragon Center or MSI Center is outdated, most features, including the Mystic Light, may not function smoothly. Thus, you may encounter undesirable lighting issues with the RGB fan, motherboard, and other hardware components. So, in this section, we will guide you on how to update both Dragon Center and MSI Center.
MSI Center
After launching the application, follow the below guide:
Dragon Center
Updating the Dragon Center is quite similar to updating MSI Center. Here are the necessary steps you need to follow:
Unblock the Application From Windows Defender Firewall
The Windows Defender Firewall may sometimes treat MSI Center and Dragon Center as anti-spyware programs. For this reason, it blocks unauthorized access to prevent the computer from being affected by possible malware. Thus, you may even get an error message like, “MSI Center has stopped working.” If that’s the problem you’re facing, you may be unable to use the MSI Mystic Light. So, we recommend unblocking the MSI software manually:
Clean Boot Windows
Clean Boot helps you determine possible faults due to drivers or startup apps. So, if you can’t use MSI Mystic Light even after performing a clean boot, there’s either a driver fault or a start-up app is messing with the MSI application. Follow the below guidelines to learn how to clean boot Windows and figure out the culprit:
Reinstall Your Application
If updating the drivers didn’t work, it’s time for you to reinstall MSI Center or Dragon Center. Generally, the SDK tools are responsible for creating problems in the Dragon Center, and your MSI Mystic Light feature may disappear without any reason. So, here’s what you should do to stop facing such errors:
Check Hardware Connections
If you face lighting issues in your rig despite properly configuring MSI Mystic light settings, there are probably connection issues with your motherboard. So, we recommend checking if the connectors are properly inserted. Furthermore, you may also want to check hardware issues on other peripherals. For example, if there are faulty LED switches, your RGB keyboard may not light up.
Configure RGB Lighting in BIOS
If you’re using a different motherboard but have other MSI devices, you can still use the Mystic Light feature to configure lighting on them. However, the RGB settings in BIOS might conflict with the ones you have set using an MSI application. In such a case, you can disable and enable RGB in the BIOS. Here’s how you can do just that:
Update BIOS
If your BIOS is outdated, there’s a high chance the BIOS RGB configuration and MSI Mystic Light settings may not sync. Thus, even if you make changes, the RGB effect remains the same as before or sometimes turns off. So, we suggest updating BIOS only if your system becomes unstable:
Switch From MSI Dragon Center to MSI Center
If neither of the above fixes works on MSI Dragon Center, you should try using MSI Center. This is a new program launched by MSI to provide additional features and can solve your MSI Mystic Light issues as well. However, you need to uninstall the MSI Dragon Center completely as both these programs can’t run simultaneously. Although the user interface is slightly different, you shouldn’t find any major difficulties after switching to MSI Center.
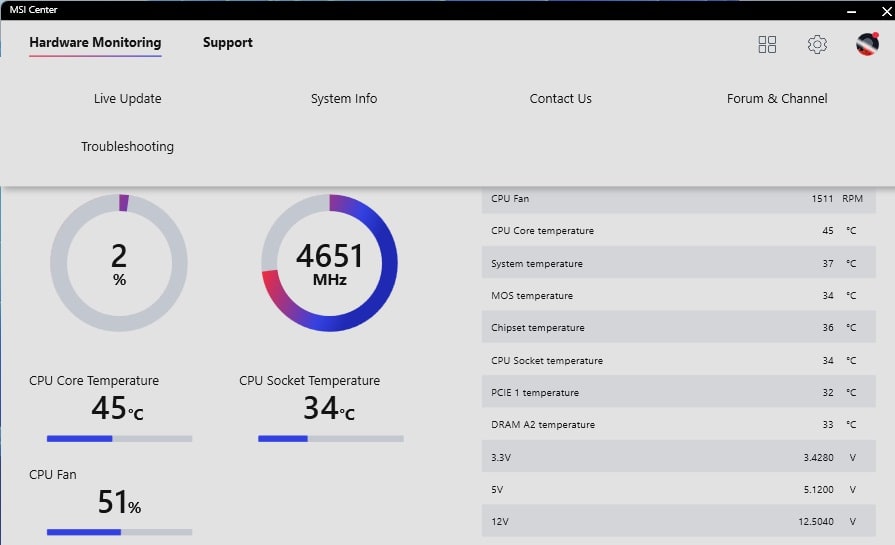
![]()