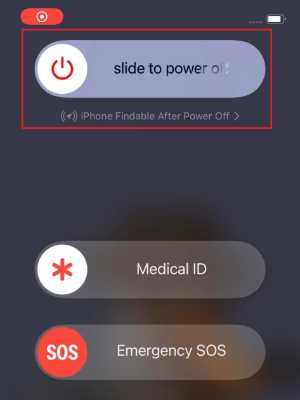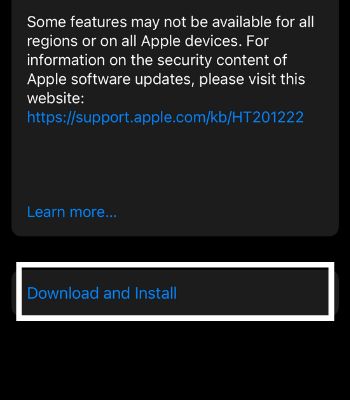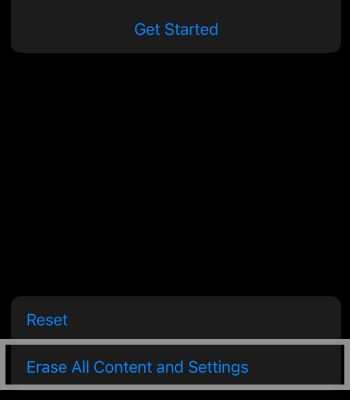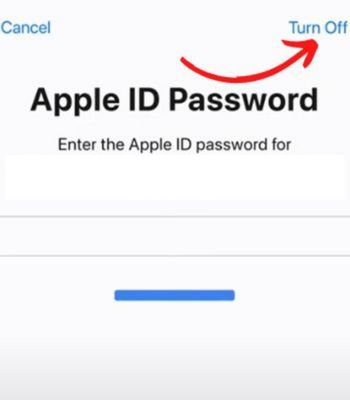Generally, this problem occurs if your device is running on a buggy software version. Or you haven’t granted the microphone permission for some apps. If the issue is more serious, there could be a possibility that your device’s microphone sensor may be damaged.
Why is the Microphone Not Working on My iPhone?
How to Fix the Microphone Not Working on iPhone?
If your Microphone is not working, the first thing you should do is Clean the Microphone. While cleaning, ensure you don’t insert the sharp object, or else it will create big damage. Gently brush and blow the air in the Microphone’s hole.
Microphone is clogged with dirt. Hardware Damage. Not granted the mic permission on some apps. Software Bugs. Connected to other Bluetooth devices.
Then, try closing all the apps running in the background which have access to your Microphone. If your mic is still not working, move on to the fixes below.
Test the Microphone
If you think your mic is not working, you can test it in the voice memo and record your voice. Or you can also test it by recording the video via your device’s camera. If your mic cannot catch the voice on such apps, it might be due to hardware failure. You should also test the Microphone by connecting it to AirPods or others that support microphones. After connecting to the other device, if the mic is working, that indicates a problem with the iPhone’s mic. Also, your internal mic will not respond if you have dropped your phone on a hard surface or you dropped the phone in water for a long time. Other than that, the mic may fail to work due to software bugs or settings. For that, you can move on to another method below.
Restart the Device
Sometimes the bugs on your device can also hinder the device’s functionality. So, to overcome these problems, the simple solution would be restarting the device. When you restart, the device memory will start fresh, fixing the minor glitches. Therefore, you should consider restarting and see if this method will work on your device to make your microphone work back to normal.
Inspect the Privacy Settings
If your Microphone is not working on some specific apps or other social media apps, you may haven’t been permitted to access the Microphone. If that is the case, you can easily give the mic permission. Once you grant it, your Microphone will work on such apps without a problem. So, you need to inspect the privacy settings and allow permission. Here’s how to do it.
Disconnect Accessories and Bluetooth Devices
You might have connected your iPhone to some other accessories like speakers. When you connect it to items that don’t support the Microphone, the default mic function won’t work. So, try disconnecting all the connected devices and try to test your mic by checking on a voice memo or try to call someone else to see if it’s working again.
Turn Off Noise Cancellation
Noise cancellation is a useful feature to cut the background noise. But, sometimes, it can mess up with the microphone ability. So, try turning off this feature. However, it may not work for each device, but still, you can try. If it doesn’t work, you need to turn it back on.
Update the iOS
As mentioned above, other than hardware damage. Your Microphone might not be working due to software bugs. To resolve it, you can update your device to the latest version of iOS. When you update, there’s a big chance the previous bugs will get fixed, which means you might be able to use the Microphone again. Not just that, you get additional features on your device. Thus, updating the iOS would also be a good option.
Reset Your iPhone
You can reset your device to the factory default if there’s no latest software version available. Or, after updating, if the Microphone is still not working, you can reset your device in that case too. You may have changed or modified some device settings, leading to this issue. Then, resetting can also do the job of resolving it. Keep in mind that resetting will permanently delete your data. So, making a backup of your important files would be great. Once you make a backup, now you can reset your device easily.
Visit Apple Tech Support
If your Microphone is still not working after performing all the fixes below, it indicates your iPhone’s Microphone has broken down internally. You should visit Apple tech support to get it repaired. They will inspect your device for hardware to software issues. They might charge you a few bucks, depending on the issue.