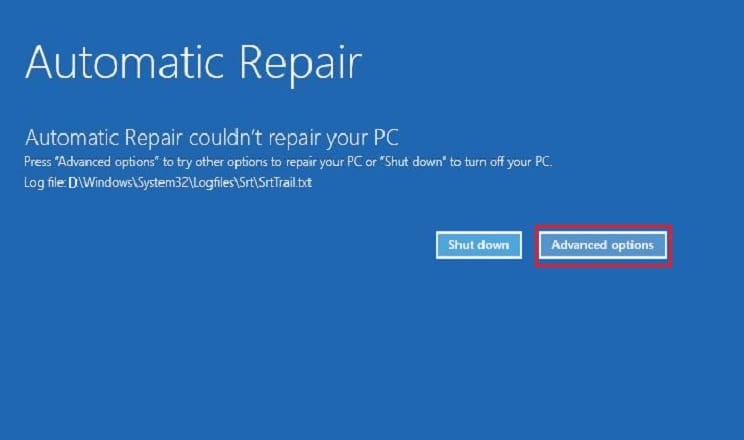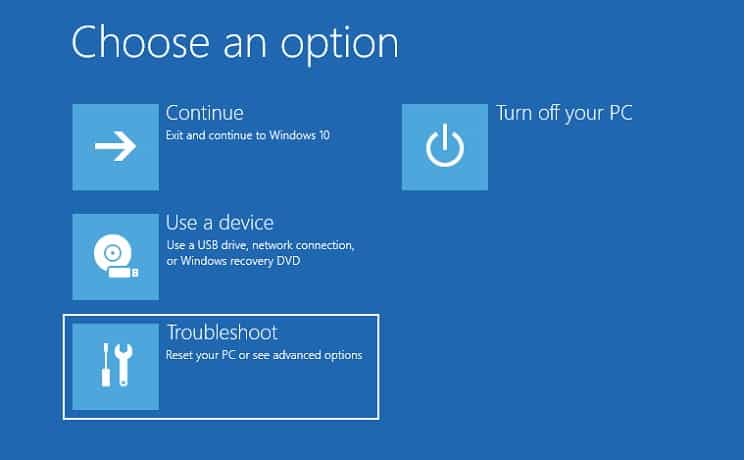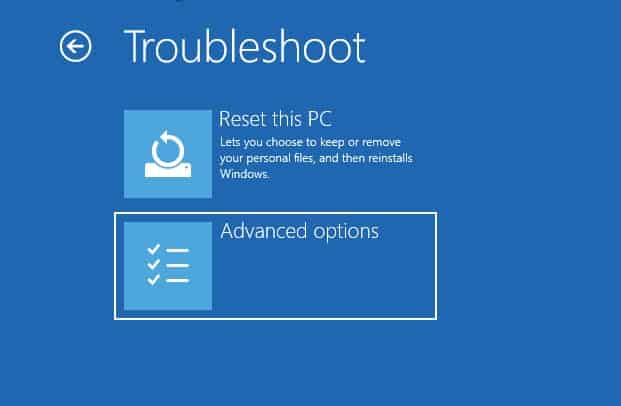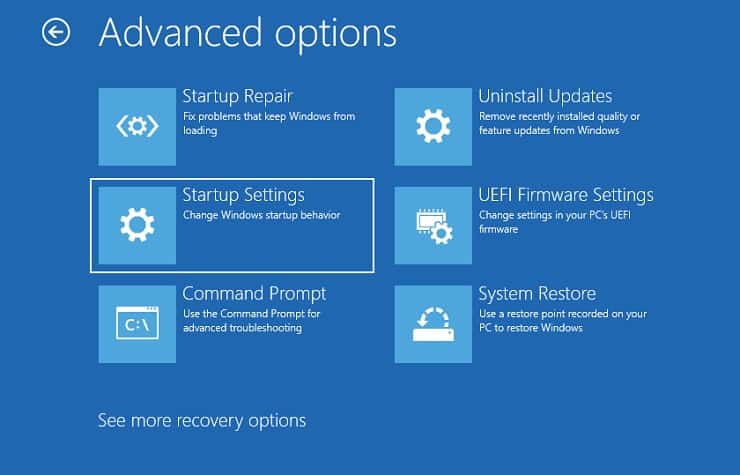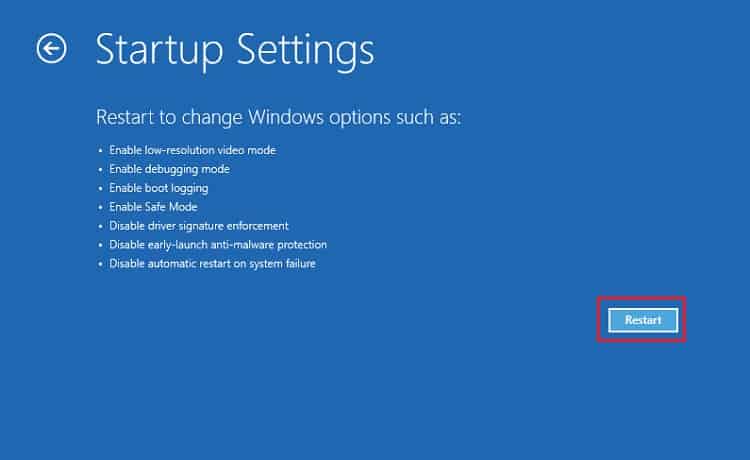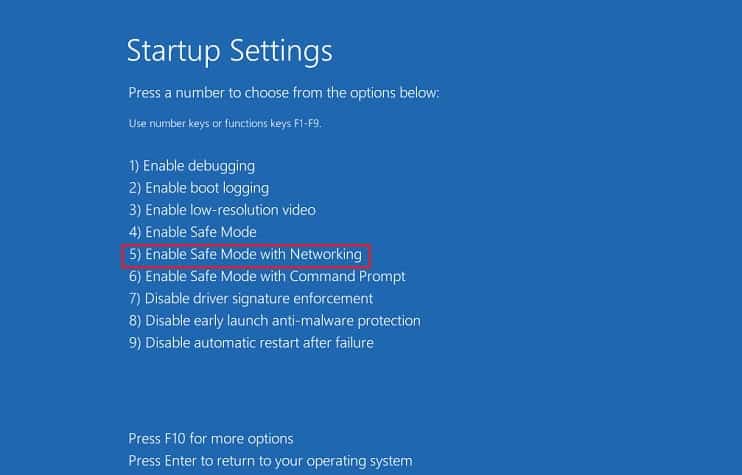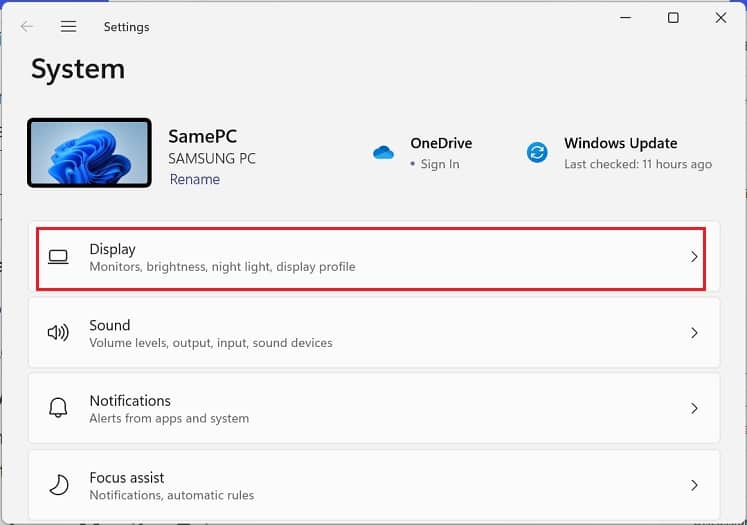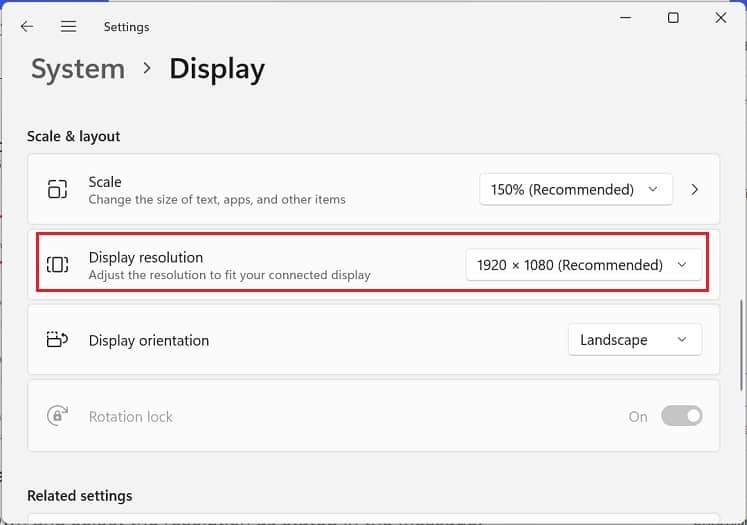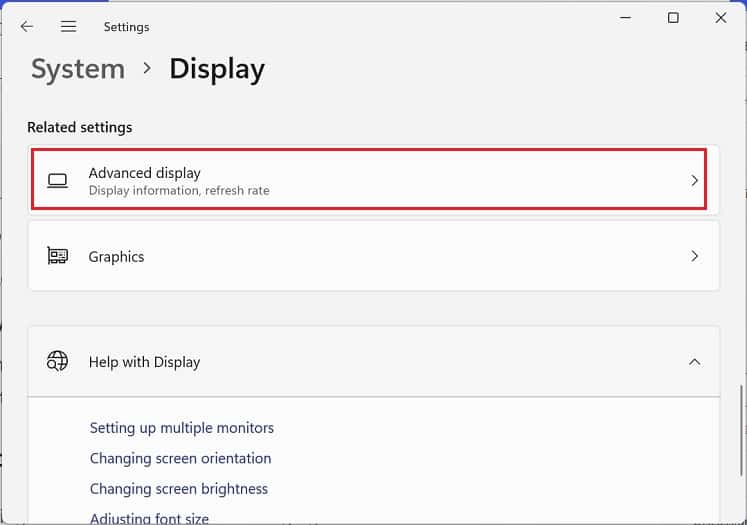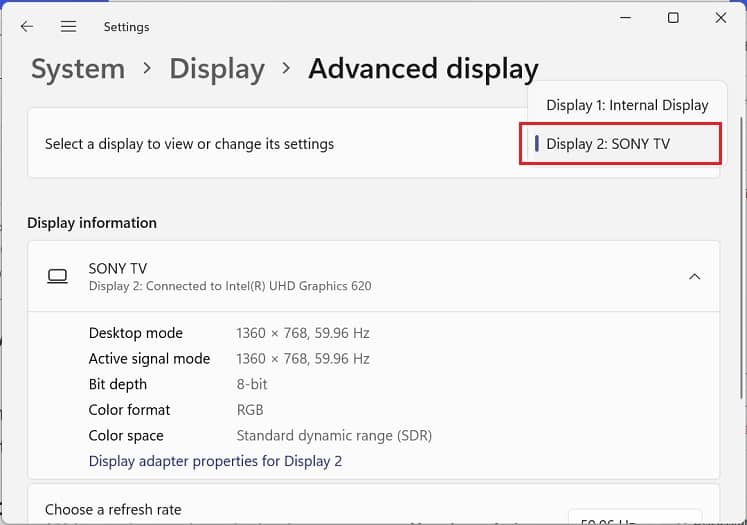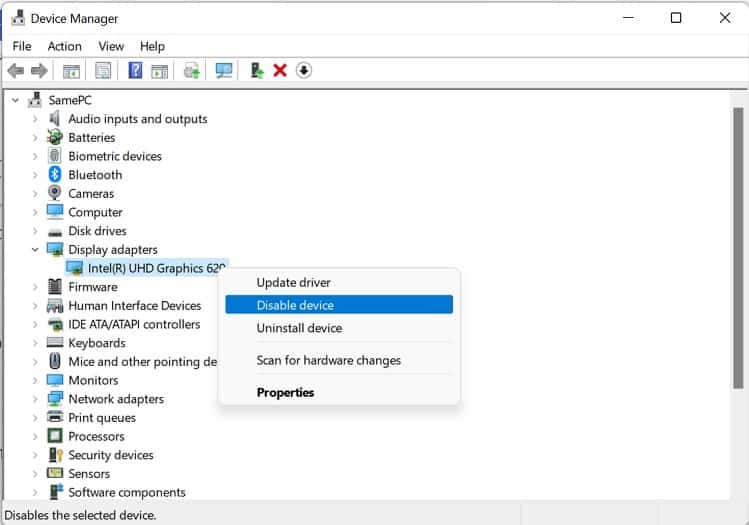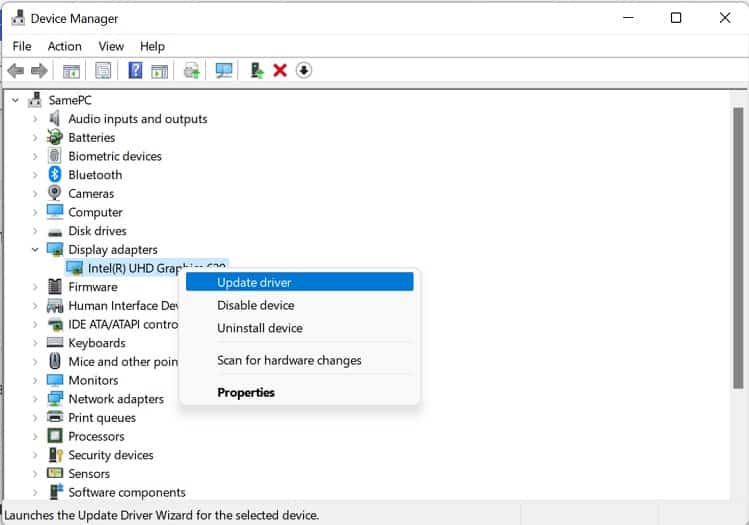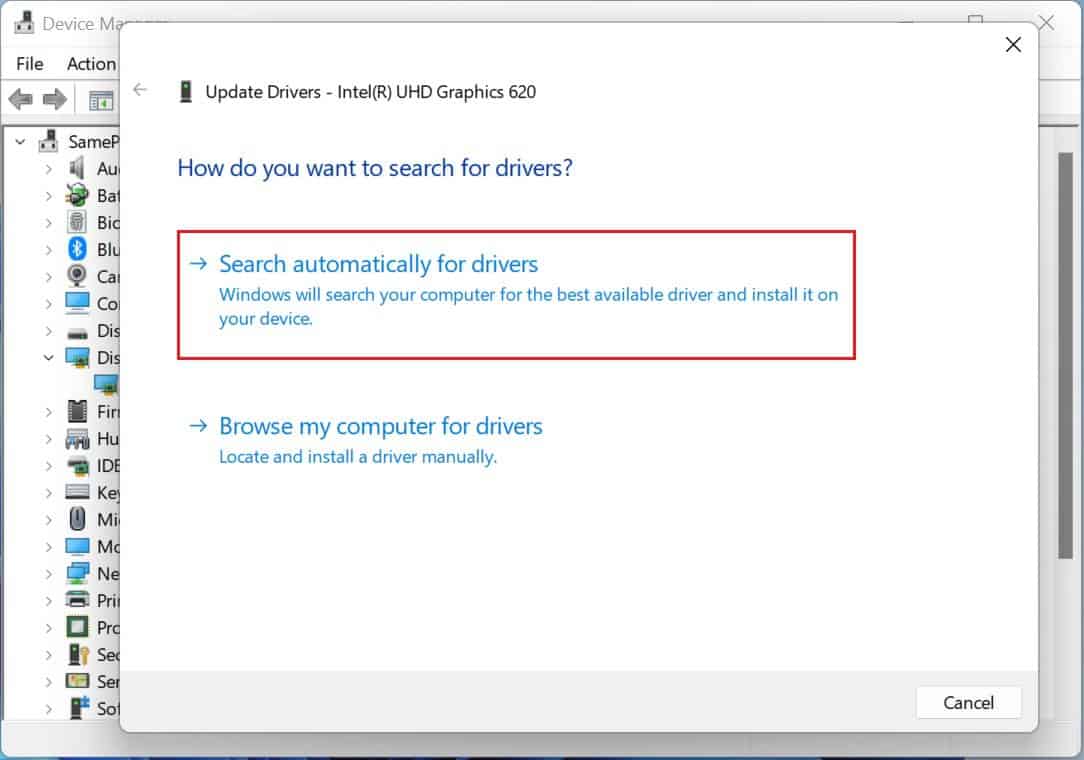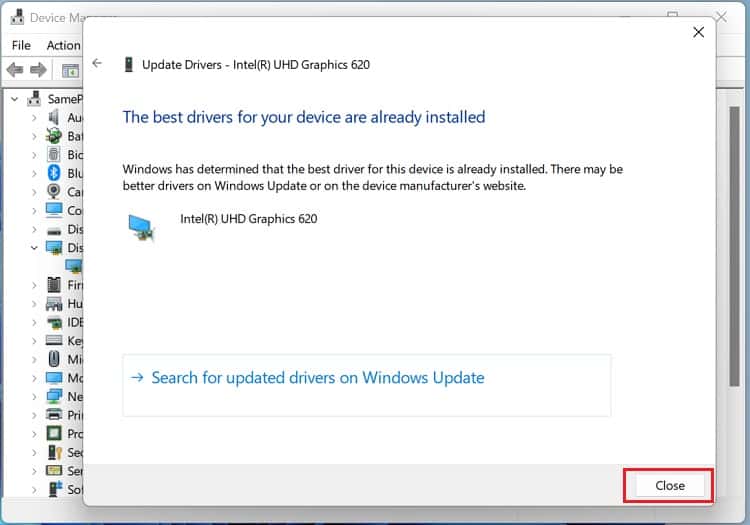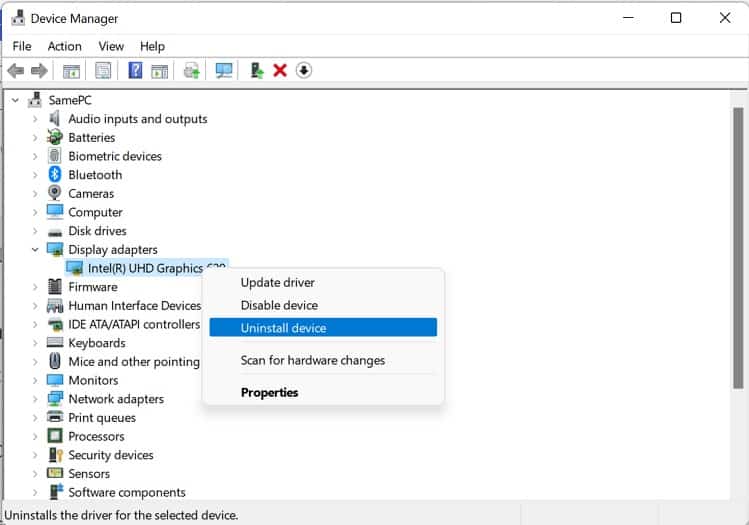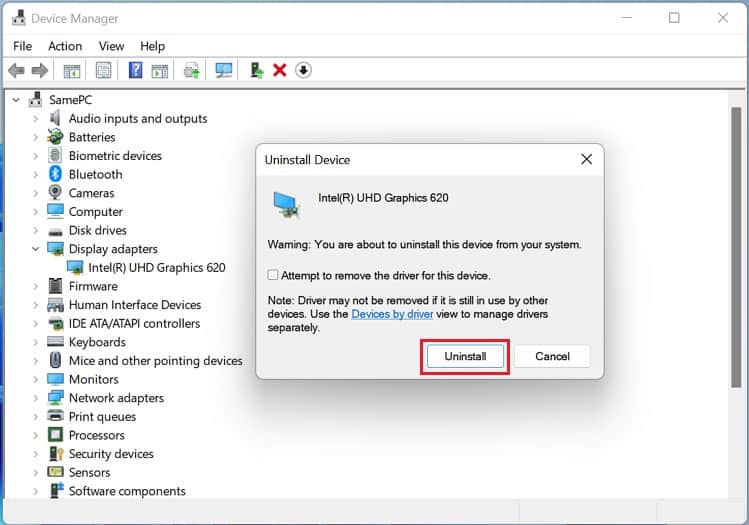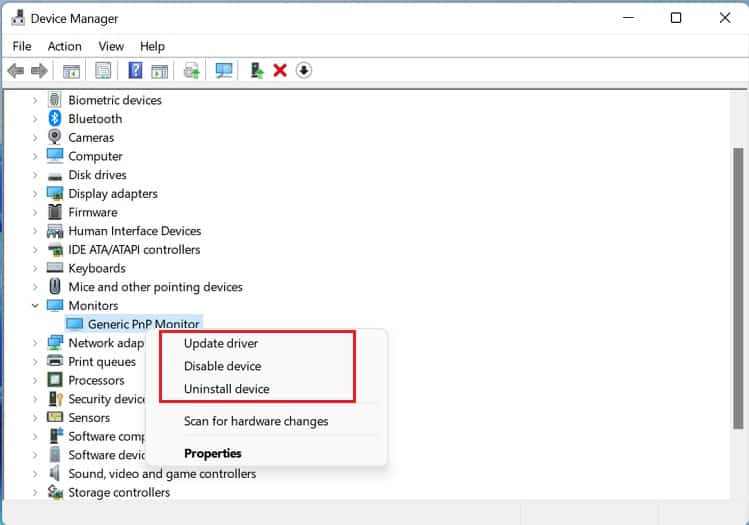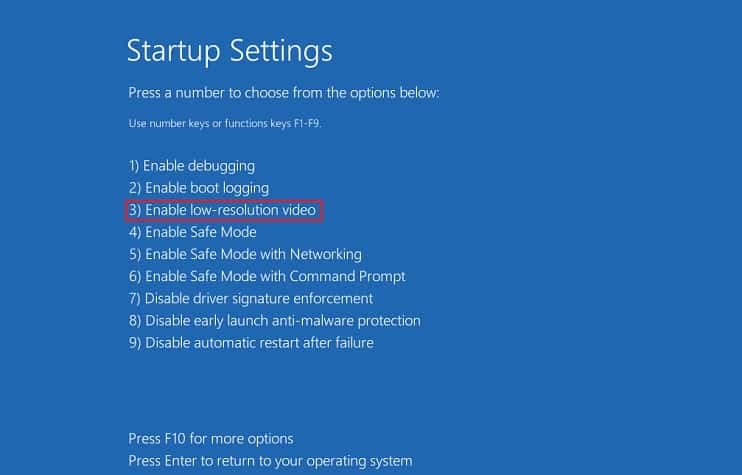Primarily, this is caused when the monitor doesn’t support the signals sent by the video adapters. Moreover, it can also be due to corrupted device drivers or hardware malfunctions. Generally, you get an additional message after encountering this message, like asking you to change the refresh rate or resolution. Thus, fixing this problem shouldn’t be burdensome.
Causes: “Input Signal Out of Range” on Monitor
How to Fix “Input Signal Out of Range” Monitor Error?
If you didn’t tweak any settings or overclocked the refresh rate but still see the “Input Signal Out of Range,” we recommend restarting your PC or console to see if this fixes the problem. However, modern monitors are now capable of supporting a plethora of screen resolutions and refresh rates. Nonetheless, this is also limited, and when the device you’re connected to sends signals of higher resolution or refresh rate, the message “Input Signal Out of Range” pops up. Basically, this is an indication that your monitor cannot handle these signals. Thus, you need to set your display settings to the display device’s highest supported resolution and refresh rate.
Unsupported screen resolution and refresh rateCorrupted display or graphics driversProblems with your video or graphics cardDamaged monitor components
Likewise, you can also try power cycling your monitor. Basically, this will reload the firmware and fix any bugs that might have been tinkering with the input signals. If the aforementioned general fixes didn’t solve your problem, you can now move ahead with the solutions below.
Boot PC in Safe Mode
If your monitor is not waking up from sleep after getting the error, we recommend first force restarting your PC. But if it’s still not turning or you’re encountering the message repeatedly, you can boot the computer in safe mode to start Windows in a basic state. Hence, this mode allows you to check whether the “Input Signal Out of Range” error is due to problems with the basic display settings or drivers. Please follow the below instructions on how to enable safe mode on Windows 11:
Change Resolution and Refresh Rate
As mentioned earlier, you also get another message alongside the “Input Signal Out of Range” error. For example, you may encounter “Change Mode to 1920×1080 60 Hz”, which means that you’re required to tweak the screen resolution and refresh rate as stated. Generally, the monitor will go to sleep, and you can simply wake it up to reset these display settings. However, some users have complained that their screen didn’t turn on after receiving the message. Well, if you’re using the monitor as a secondary display, you can directly change the resolution and refresh rate using the laptop. Else, you can boot into safe mode and proceed with the below guide:
Fix Corrupted Display or Monitor Drivers
If you’re repeatedly getting an error message after changing the screen resolution and refresh rate, there are probably issues with the display or monitor driver. If there are bugs or other errors, they might interfere with the input signals. Thus, it’s necessary to check and update the device drivers regularly. If that didn’t help, you could try reinstalling them: If updating or reinstalling the corrupted adapters doesn’t solve your problem, we recommend installing the latest ones from the manufacturer’s website. Here’s a complete guide on how to install the monitor drivers manually.
Boot PC in Low-Resolution Video Mode
If your PC didn’t start in safe mode, you could try booting it in low-resolution video mode, also referred to as the VGA mode. Basically, this will start Windows in low resolution (typically 640×480), whose signal is supported by most monitors. Moreover, this mode only uses the current video driver, which lets you know whether additional display drivers on your PC are causing the problem. Kindly go through the steps below on how to boot a computer in low-resolution video mode:
Reseat or Upgrade Graphics Card
In a desktop setup, the graphics card sends the input signal to the monitor, deciding how to use the pixels on the screen. Hence, if you get errors like Input Signal Out of Range, Input Signal Not Found, etc., reseating the graphics card might help: If you still encounter the message, we recommend upgrading the graphics card. Well, you can check out the following two guides on how to do this the right way:
Try Connecting to a Different Monitor
If none of the above methods worked for you, there’s a chance that your internal monitor components have been damaged. To confirm this, you can connect your PC or laptop to a different monitor. Well, if everything runs smoothly and you do not get the “Input Signal Out of Range” message, try changing the display resolution and updating the graphics driver. Now, connect the PC to your primary monitor and see if this fixes your problem. If this doesn’t help, you may need to repair your monitor or replace it with a new one.