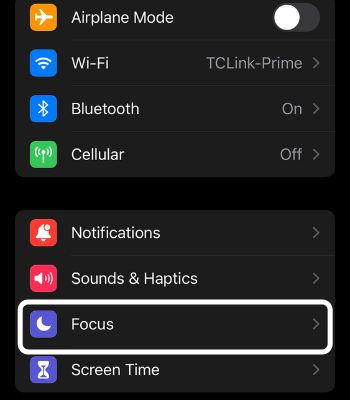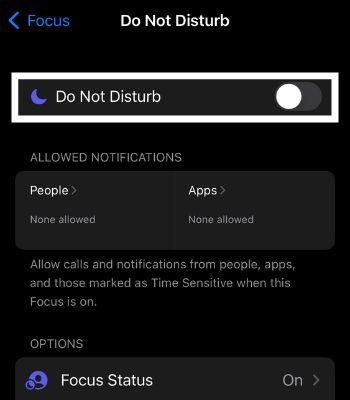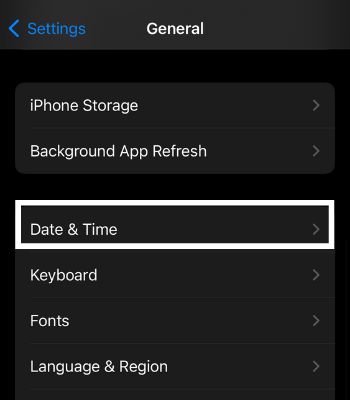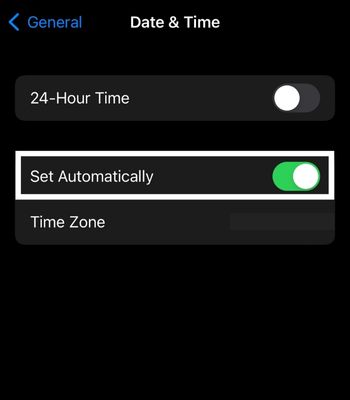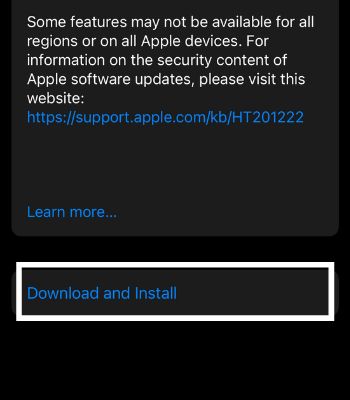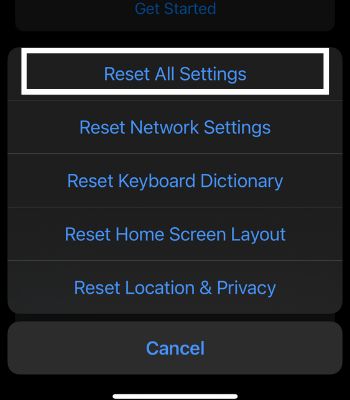Such problems generally occur when you don’t set up the iMessage properly. Or the device’s settings can also hinder the functioning of iMessage. Luckily, you can fix this issue by tweaking a few adjustments on your phone settings, or simple rebooting will do the job on your iPhone. In this article, we have gathered different ways to fix your iMessage issue that can be resolved with fewer hurdles. If that sounds good, Let’s start!
Why is My iMessage Not Working?
How to Fix iMessage Not Working on Your iPhone
You don’t need to worry if you cannot access your iMessage. This part will provide different methods to fix this issue with fewer hurdles. We hope one of the methods will work on your device.
Check the System Status
The first thing you should do is check the system status of the Apple Server. Apple’s server rarely goes down, but sometimes it might break down. You can see the status by checking their current status. Or, go to the search engine and enter Apple System Update. You will find all the running apple service systems. Scroll down and find iMessage to see its status. If it’s green, there’s no problem with the Apple Server, indicating that the issue is with your device. If it’s red, the problem is on Apple’s server, which is why you can’t access apps like iMessage. You will be able to use your iMessage again after it is fixed.
Check Your Internet Connection
iMessage needs an internet connection to run. If you have an unstable connection or you are not connected to the internet, it won’t work. If you use cellular data to receive or send via SMS, ensure you have enough data or it is not expired. You can also use an internet speed tester to know whether your internet is working properly.
Allow iMessage Notification
If you can send messages without any problem, but while receiving the message, you need to open the iMessage app to see that you get a message. In such a case, you might have disabled the iMessage Notification. That is why you are probably thinking that your iMessage is not working. So, to allow the iMessage Notification follow the below steps.
Force Close the iMessage
If your iMessage is not responding or fails to open. You can fix it by force closing it from the background apps. Minor bugs can be found here and there on any device. If such bugs cause this problem, you should try and close the app.
Reboot Your Device
Most of the minor glitches are fixed here by this method. So, if your iMessage is not working, you should reboot your device. When you reboot, all your temporary data will be removed from the memory, which can also clear the bad cache if it’s hindering the app from doing its job. Once your device is rebooted, it will start fresh and be able to run apps or use services that were facing a problem before.
Turn off Do Not Disturb (DND)
Another cause behind the iMessage not working is if you have turned on the Do Not Disturb mode. All your network connections will be temporarily disabled until you turn them off by yourself or will be turned off automatically according to your customized schedule. Disable DND mode and see whether iMessage will work again. Alternatively, you can follow the below steps to turn off DND:
Turn off Focus Mode on iMessage
It works similarly to DND. But instead of disabling all the calls and other notifications from all the apps. This will specifically only work on iMessage. So, check if you have mistakenly enabled this. If you have enabled it, simply turn this off and check your iMessage can work back to normal.
Re-enable iMessage
If you haven’t turned on this feature, it will fail to load and won’t work. Therefore, turn it on. Or if you have already turned it on. Just toggle it off, wait for a minute and then toggle it on. By doing this, it can work if you are unable to access your iMessage.
Activate Your iMessage
Although you might have enabled the iMessage feature, enabling it won’t just work. You need to activate the iMessage to actually send or receive messages. For that, it’s compulsory to add your iCloud account or number. If you have already added it, check again to ensure you have added the correct one.
Adjust Your Date and Time
The Date and Time should be accurate on your iPhone. If you have changed it or set a different date and time that doesn’t match your country’s timing, an app like iMessage that needs accurate timing won’t function well. Therefore check and readjust your date and time by following the given steps below:
Update Your iPhone
Sometimes your iPhone’s app or the device itself can have bugs that lead to such an issue. Therefore, if the new software version is available on your device, you should update it. When you update, there’s a high chance your device bugs will be fixed.
Reset All Settings
This might not work for every device, but when you reset all settings on your iPhone, it will reset networks, location Apple Pay cards, and other features to their defaults. But, all your personal files and apps won’t be touched. If your device’s settings are hindering the iMessage app from functioning, once you reset it. It might work again.



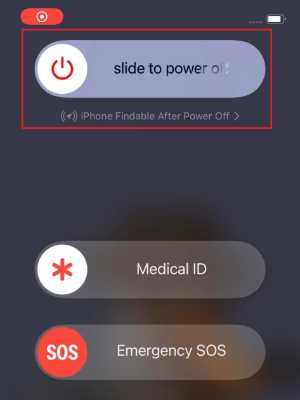
![]()