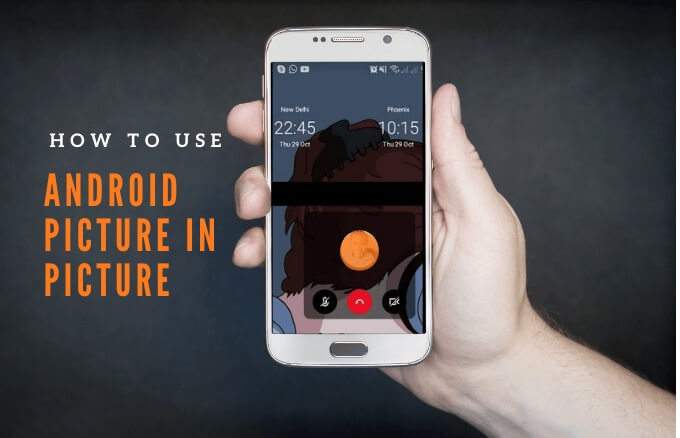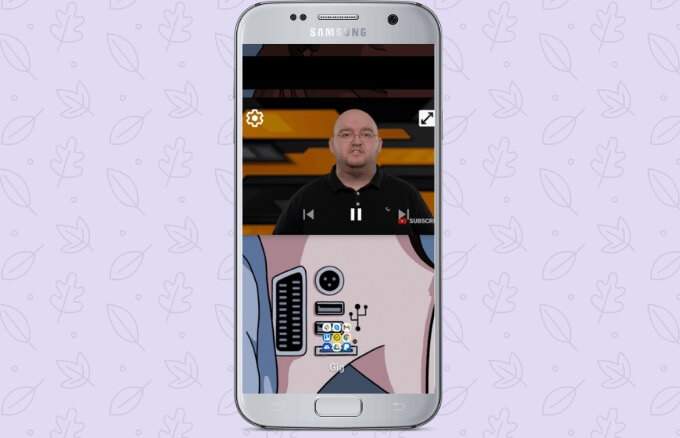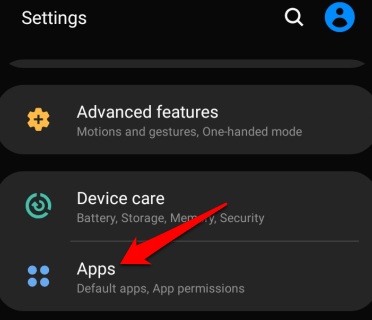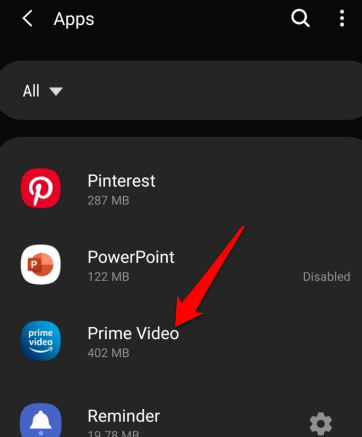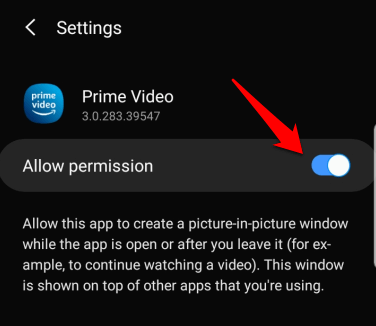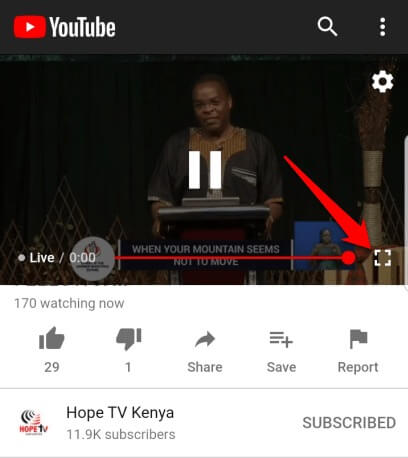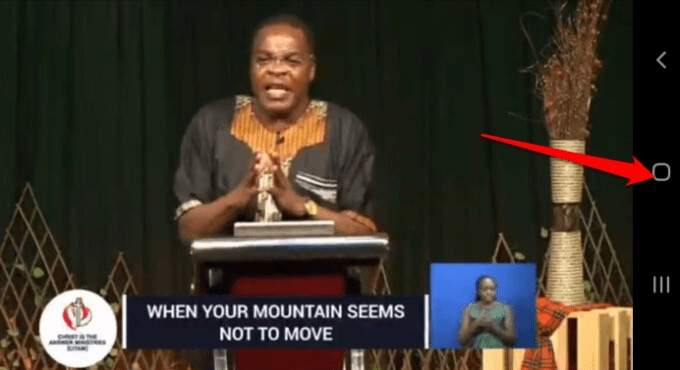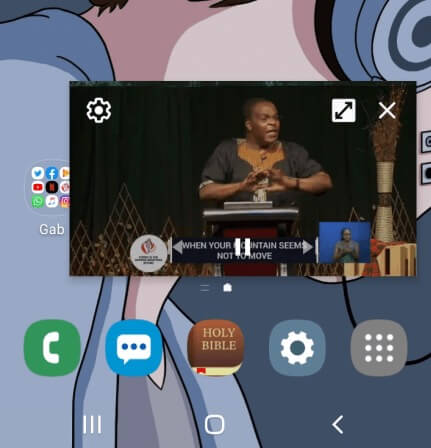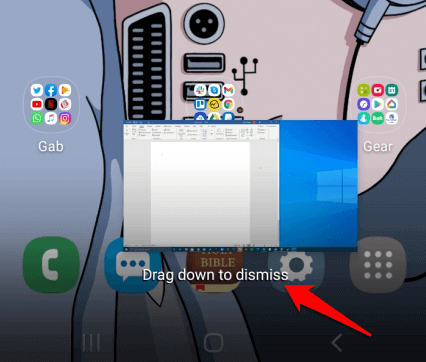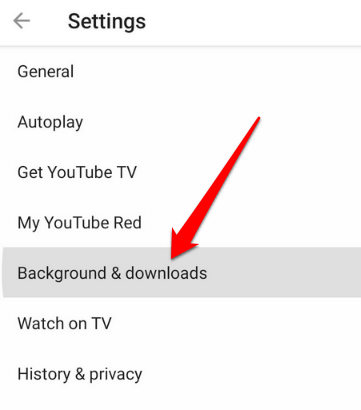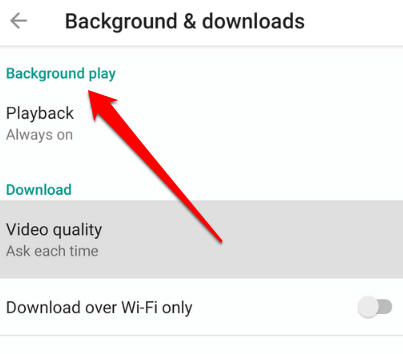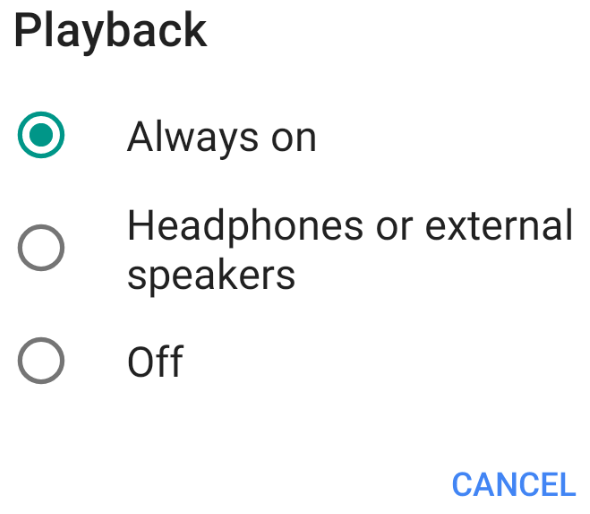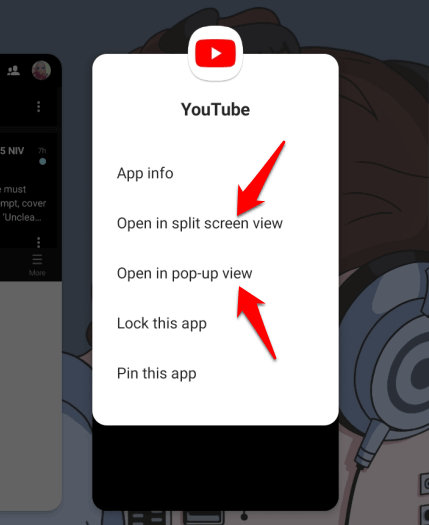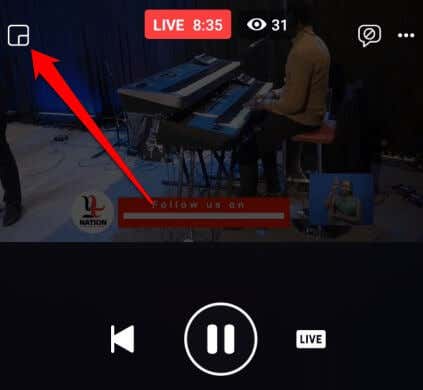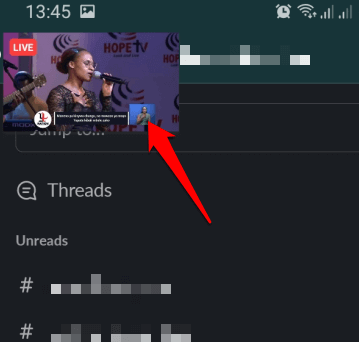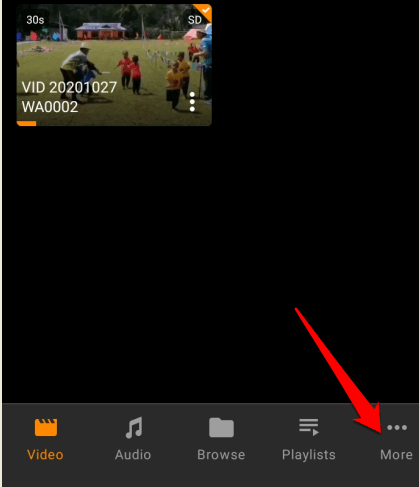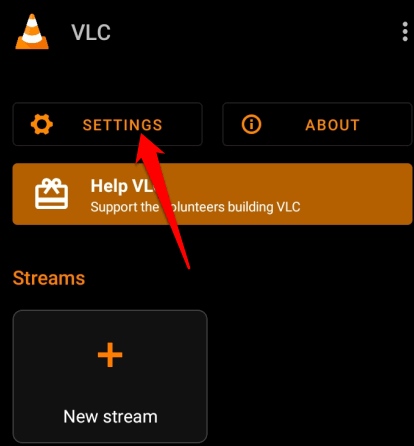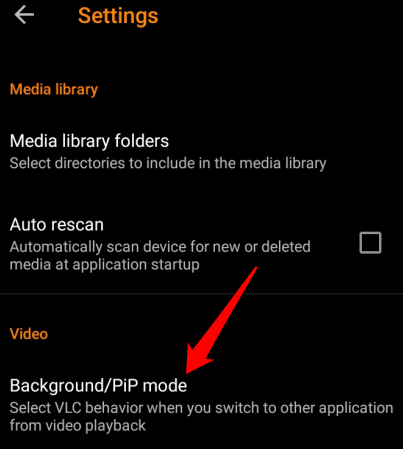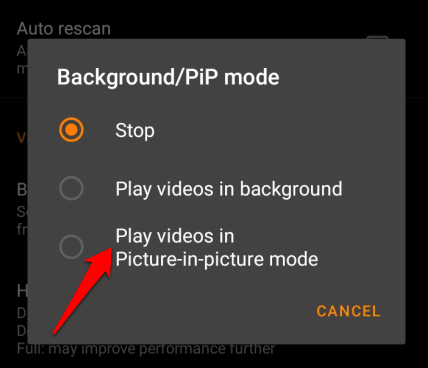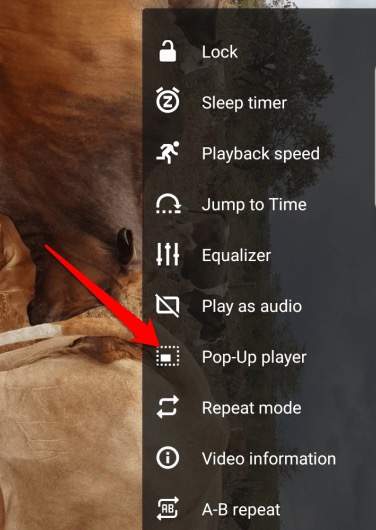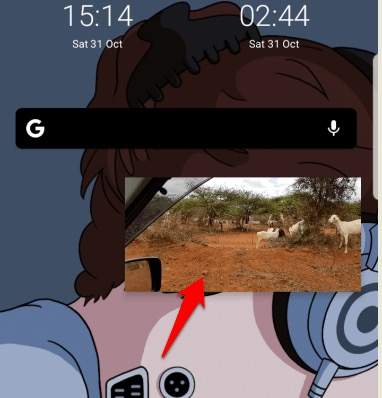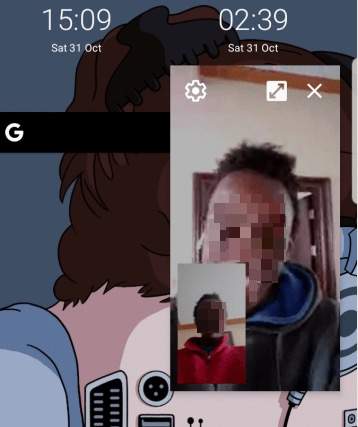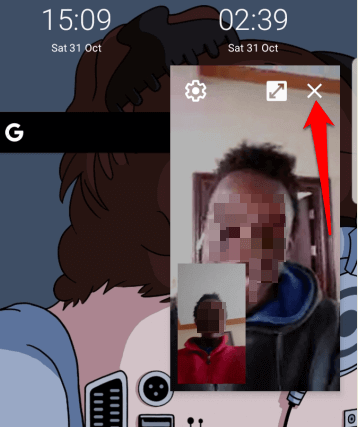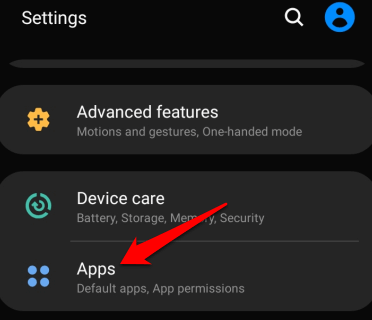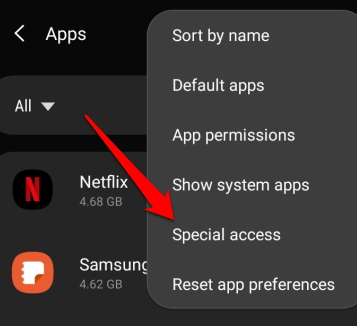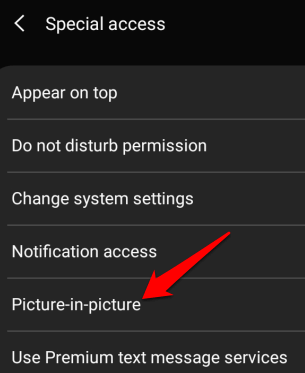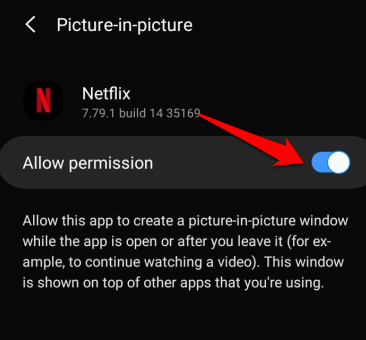The feature, which is mostly used for video playback, is found in Android smartphones running Android Oreo and later versions of the operating system. We’ll explain how Android picture in picture mode works and how to use it on your smartphone or tablet.
How Picture in Picture Works
PiP is a convenient feature that comes in handy when you start watching a video on a compatible app and want to multitask. When you tap the home button on your phone, the video will shrink into a thumbnail view, which remains docked on your screen. This way, you can continue watching your video while using other apps with PiP turned on. Plus, you can zoom in or out and adjust to different sizes depending on what you’re doing on the phone. If the window is getting in the way, you can drag or swipe it to different parts of the screen to dock the thumbnail and continue playing on top of other apps. The audio will still continue to play and you can use the tab to pull the window out again. Android’s Picture in Picture mode isn’t compatible with all apps but you can check the app developer’s site to find out whether the program supports this function. Some of the apps that support PiP mode include Google Chrome, YouTube Premium, Google Maps, YouTube TV, Netflix, Google Movies & TV, Facebook, Instagram, WhatsApp (video chats), Google Duo, VLC, Hulu, and Pocket Casts (video podcasts).
How to Use Android Picture in Picture Mode
Before using the Android PiP mode, check that all your Android apps are up to date and then take the steps below to enable picture in picture mode. Note: If your device is running Android Oreo (8.0) and above, PiP mode is enabled by default. For this guide, we used an Android phone running Android Pie.
How to Launch Android Picture in Picture on Different Apps
Depending on the app, you can launch picture-in-picture mode on your Android device by playing a video and pressing the home button.
How to Use PiP Mode in Google Chrome Browser
If you’re using Google Chrome browser, go to the website that contains the video you want to watch. Note: This also works for YouTube videos you watch in Chrome.
How to Use PiP Mode in YouTube
For YouTube Premium (formerly YouTube Red), start a video and then press the Home button to launch picture-in-picture mode. YouTube Premium users scan also set the YouTube app to default to background play instead of PiP. This way, you can watch videos when the screen is off or while using other apps.
Always on: Your videos will always play in the backgroundHeadphones or external speakers: Your videos will only play in the background when you connect an external audio output to your phoneOff: Your videos won’t play in the background
Note: You can watch videos on the free YouTube app in thumbnail view while multitasking by using the Pop-up view or Split screen view. To use the pop-up or split screen view in the free YouTube app, go to your Recently opened apps view. Find YouTube, downpress the app icon and select open in pop-up view or open in split-screen view. The difference between using PiP mode and using the pop-up or split-screen view is that the latter doesn’t dock to your screen. This means that if you close all the apps you’re using, the thumbnail view will be closed and you have to open it again to resume watching.
How to Use PiP Mode in Facebook
If you’re using the Facebook app, you can watch videos in PiP mode on your phone while using other apps.
How to Use PiP Mode in VLC
You can also enable PiP in VLC via the app’s settings. Alternatively, you can use the pop-up player to enter PiP mode in VLC.
How to Use PiP Mode in a WhatsApp Video Call
You can also use Android Picture in Picture when chatting with friends on a WhatsApp video call.
How to Disable Android Picture in Picture Mode for Android Apps
Image:
Work and Play on Your Android Device
If you multitask a lot on your Android device, hopping from one app to another, you’ll find the Android Picture in Picture (PiP) mode very convenient. Were you able to enter Picture in Picture mode on your Android device? Share with us in the comments.