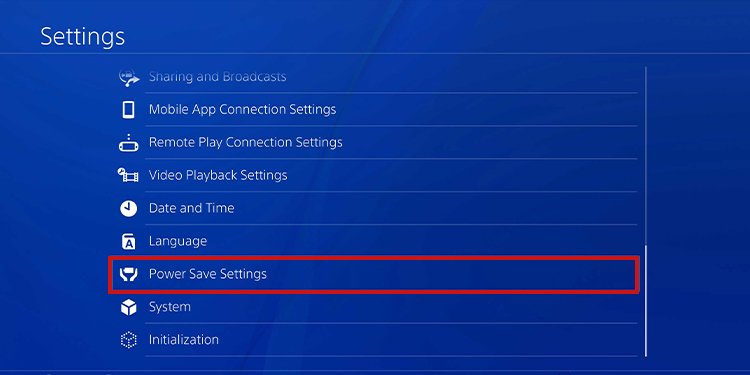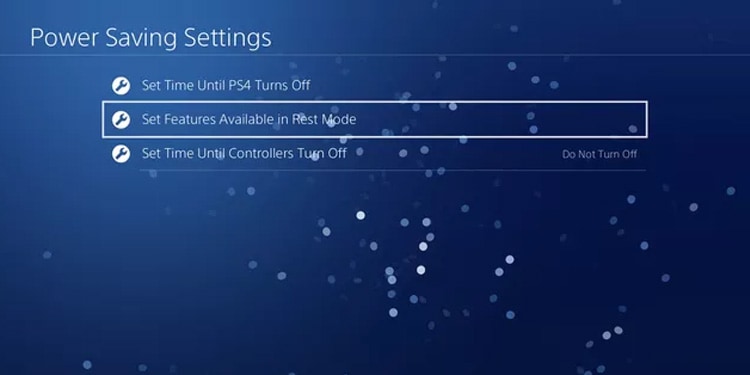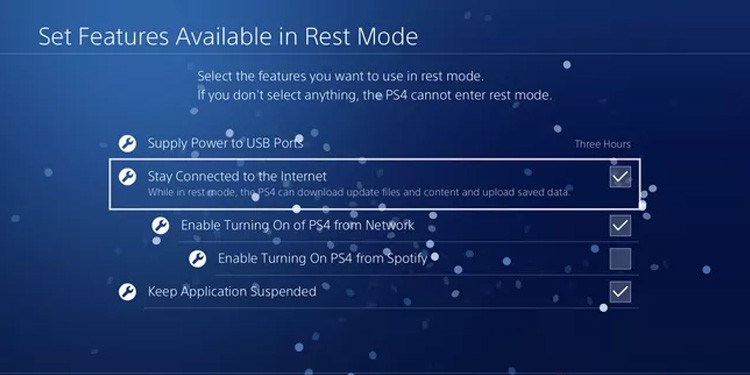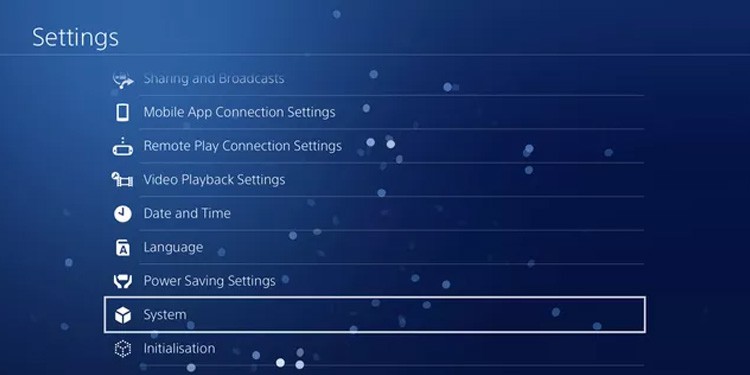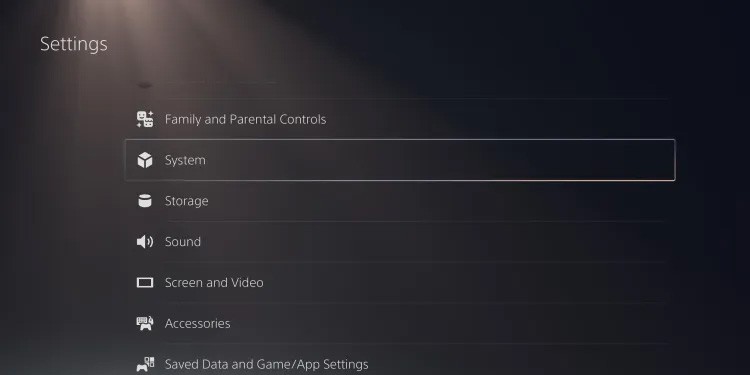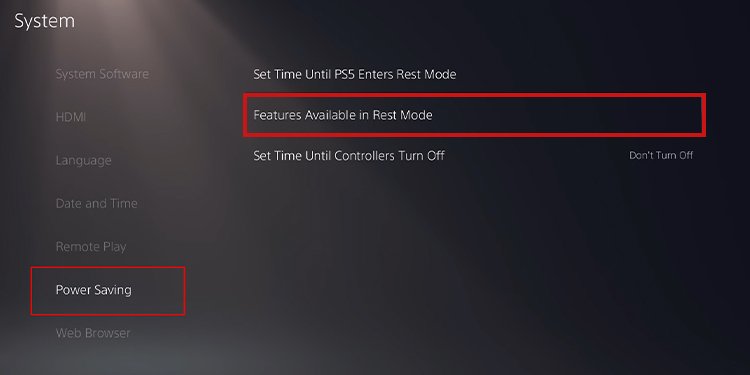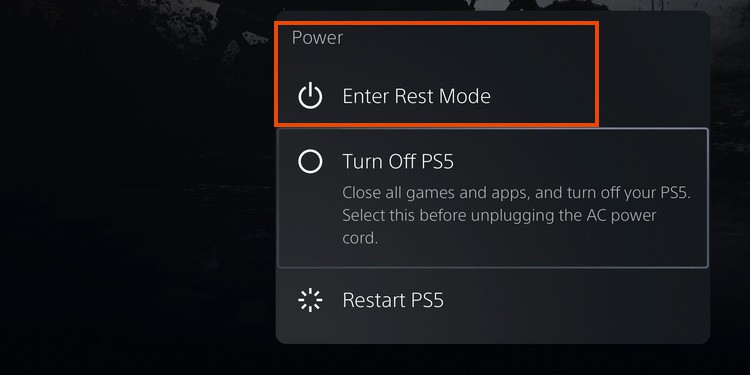All you need is an internet connection and the latest software update for the system. Every file comes through the PlayStation Store, so there’s no need to visit other web pages to get an update. The process is rather similar on the PS4 and the PS5. But because these consoles don’t share interfaces, we’re explaining each separately.
Automatic vs. Manual Games Updates on PlayStation
Like the console’s software, the PS4 and the PS5 update games and apps through the PlayStation Store. Updates fix issues like bugs, crashes, or glitches. Moreover, it adds new content and deletes old content. They can also improve performance, balance the experience, and introduce new mechanics. You can’t play multiplayer games without installing the latest updates. Luckily, you can enable automatic updates and forget about them altogether. In particular, the console may update games while on Rest Mode. However, suppose your connection is unstable, or you don’t play too often. In that case, you may need to update your games and apps manually. Additionally, random bugs can prevent the automatic system from working normally. Also, you can save broadband connections and energy by disabling automatic updates while on rest mode. As a result, you’d need to do some manual updates.
How to Download Games on PS4 Automatically?
You need to enable three settings to ensure your PS4 downloads games automatically:
Enabling Rest Mode downloadsEnabling games and apps automatic updatesAccessing Rest Mode
Enable Rest Mode Downloads on the PS4
The first step is ensuring the console can download games and updates while on Stand-by mode. These settings will allow your console to download all pending content while on its standby mode, Rest Mode. Rest Mode saves energy, lowers the heat, works silently, and is more efficient in using the internet. These features are also available for the PlayStation 5. In particular, keeping games and apps up to date is the easiest way to fix PS5 crashes.
Enable Automatic Downloads on PS4
The next step is enabling automatic games and apps downloads: These features mean every game or app requiring an update will update automatically, as long as your PS4 is on or in Rest Mode. However, you can’t play or use games or apps while they are downloading content.
Enable Rest Mode on PS4
Lastly, you’d want to learn how to enable the PS4’s Rest Mode:
How to Update Games on PS4 Manually?
The secondary option to update games and apps is manual updates. This is the case if you prefer skipping the Rest Mode features or if your connection is not very reliable. Here’re the steps:
How to Access the Downloads Page on PS4
PS4 games, apps, patches, and updates become available after download. All these commands go to the Download page, where you can manage all downloading content. The download list is hidden in the Notifications menu. Here’s how to access and manage the items:
How to Download Games on PS5 Automatically?
The process is the same on the newer console. it means we’re going through three steps:
Enable Rest Mode downloadsEnable automatic updatesEnter Rest Mode
Enable Rest Mode Downloads on PS5
Here’re the first steps:
Enable Automatic Downloads on the PS5
The PS5 has settings to enable auto-updates. You may want to check them to keep the system, apps, and games updated: You don’t have to worry anymore after turning these features on.
Enter Rest Mode in PS5
Lastly, you should learn how to enter Rest Mode on the PS5. As on the PS4, it is a standby operation that saves power, heat, and broadband. Still, it can download games and apps, even those you purchase on the PlayStation App.
How to Update Games on PS5 Manually?
Lastly, you can check your games and apps on your dashboard and see if they require an update. These are the instructions for the manual process:} This method will help you find updates on the PS5 missed and handle the process immediately.
How to Access the downloads page on PS5
The PS5 download history is easily accessible. The menu allows you you pause, play, and cancel downloads. Here’s how to access the download menu: Here, you’ll see all of the downloads in process. You can press the controller’s options button to pause all downloads if you’re having online issues. You can also highlight a download and press the Options button to prioritize that game or app on the queue.