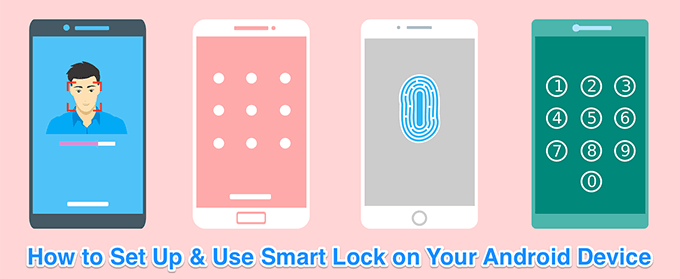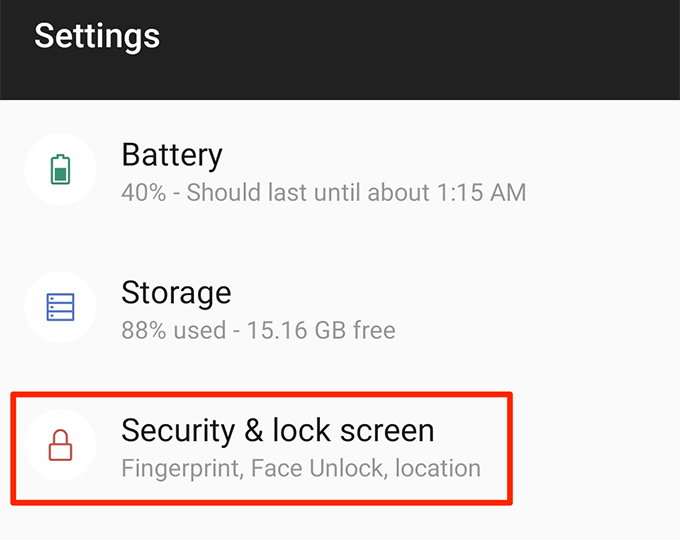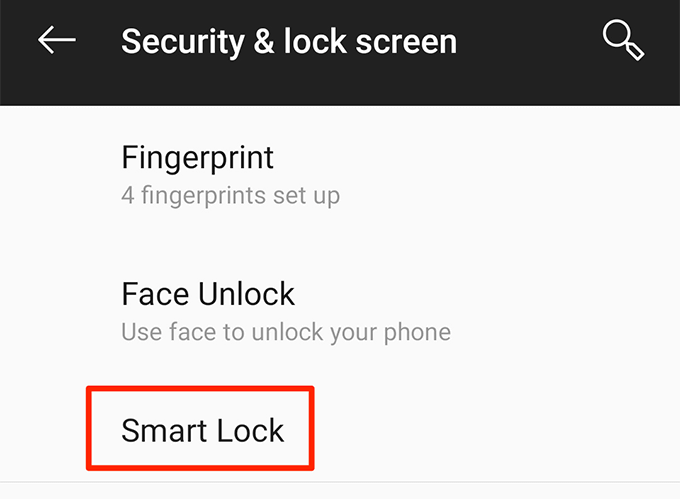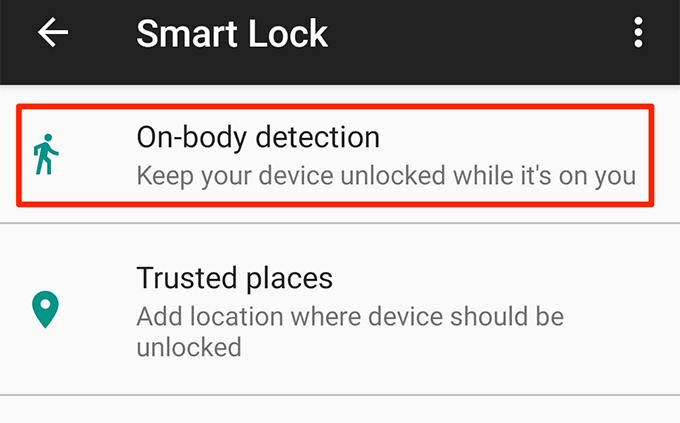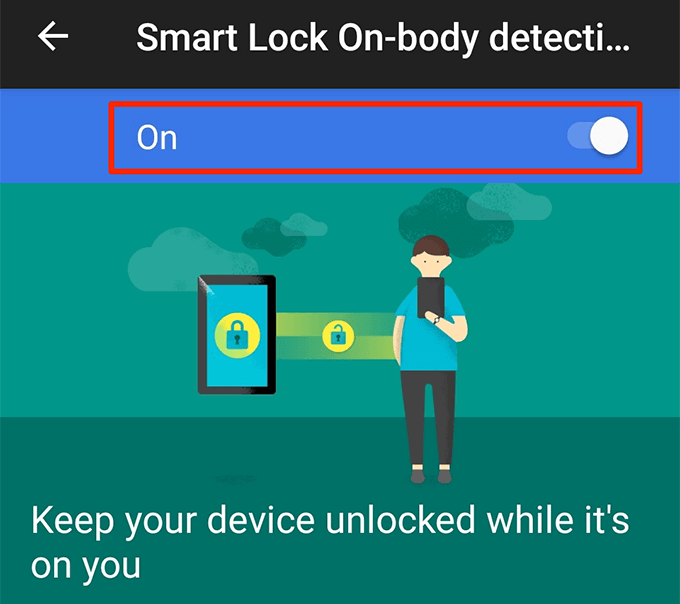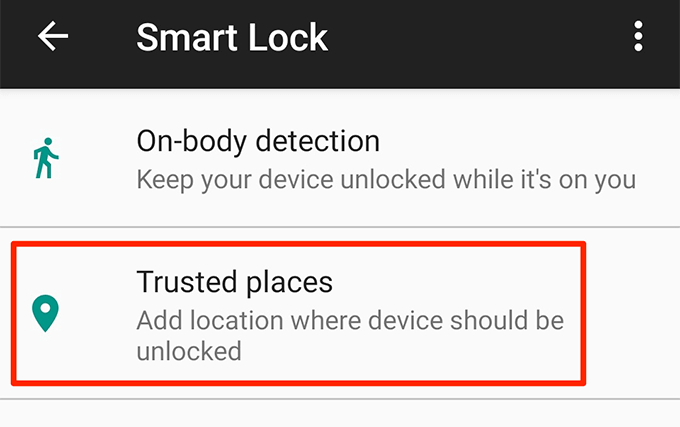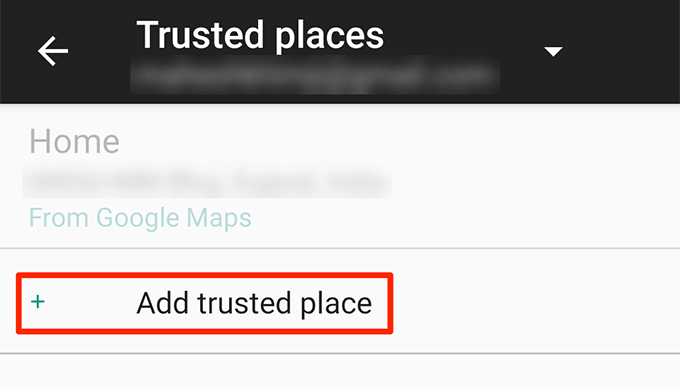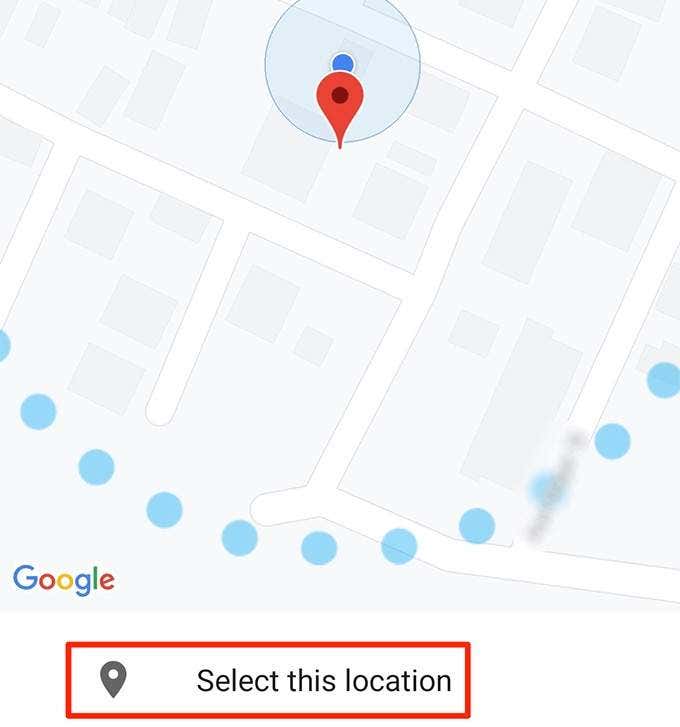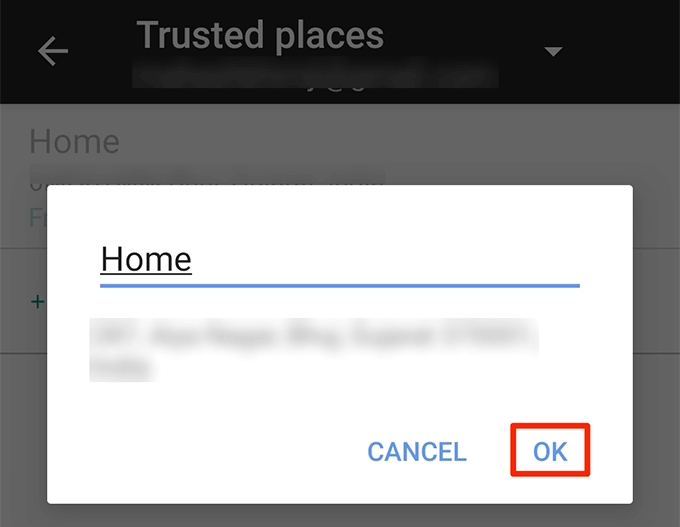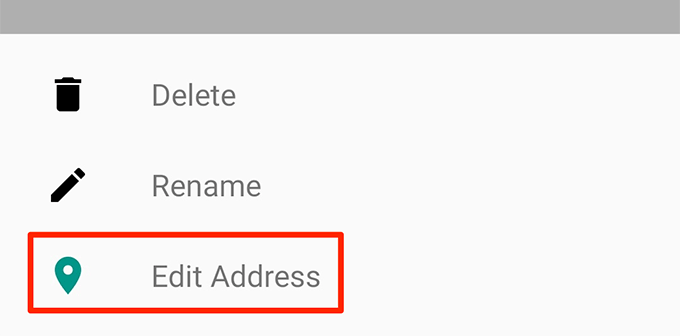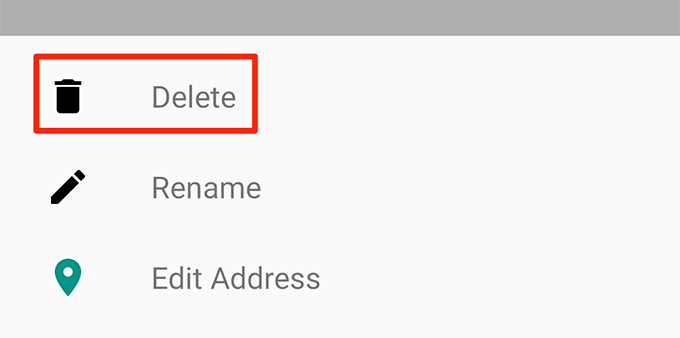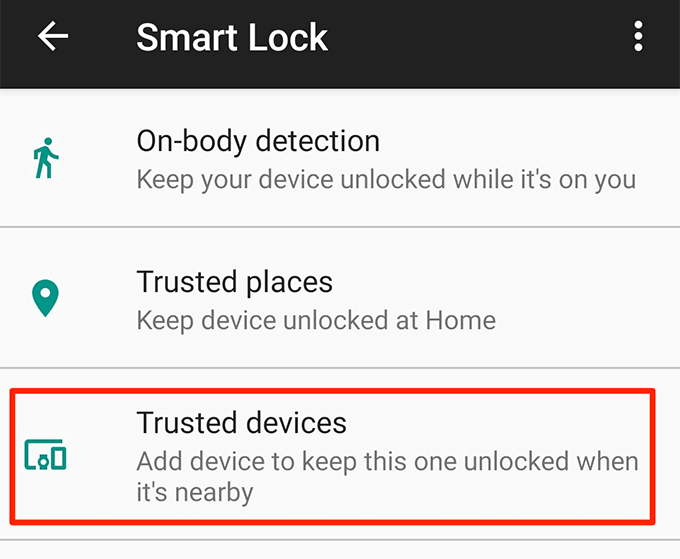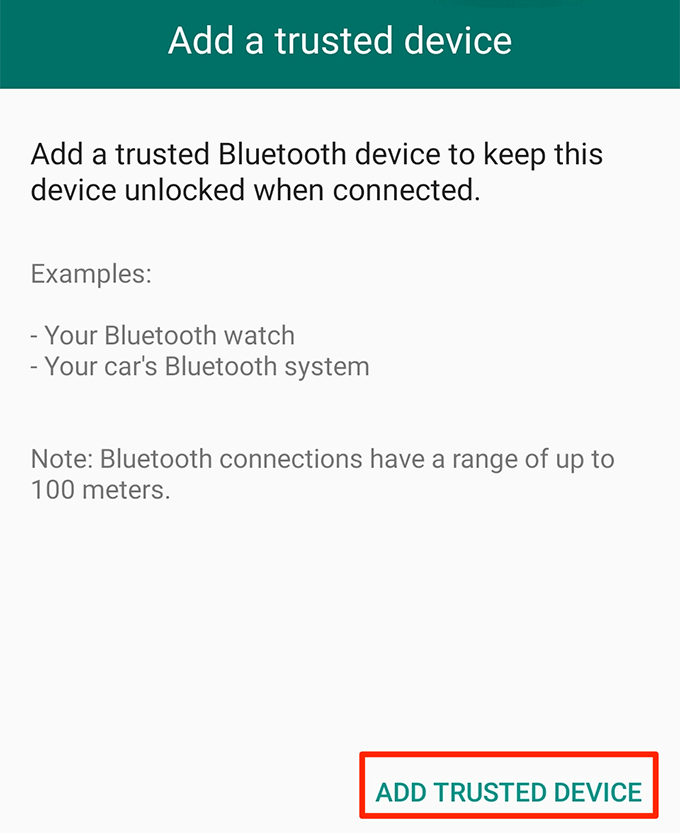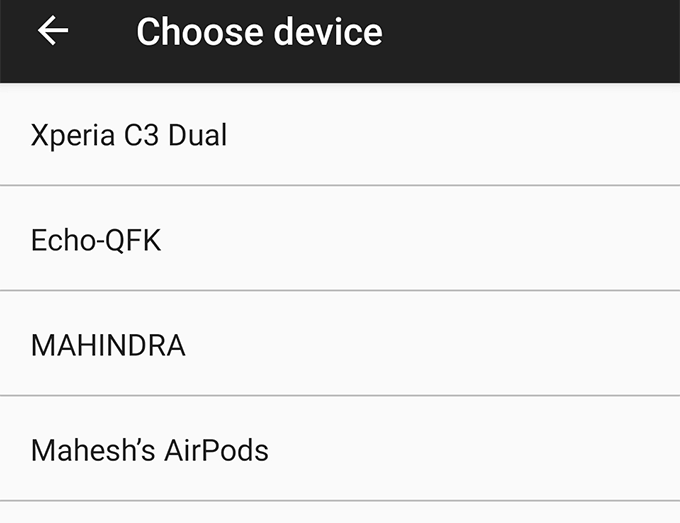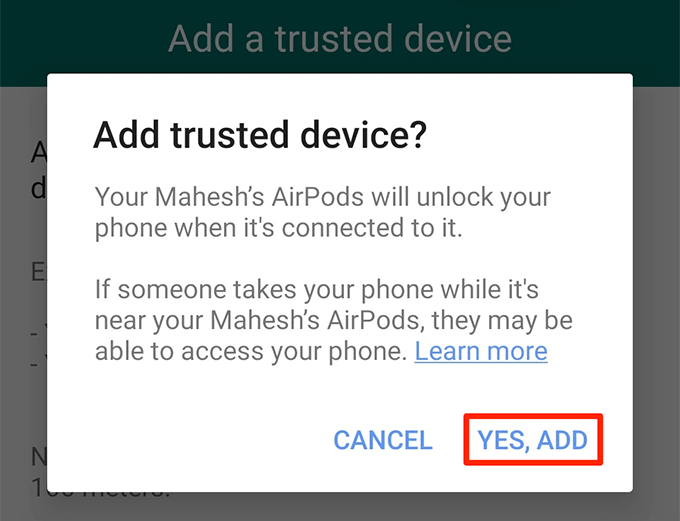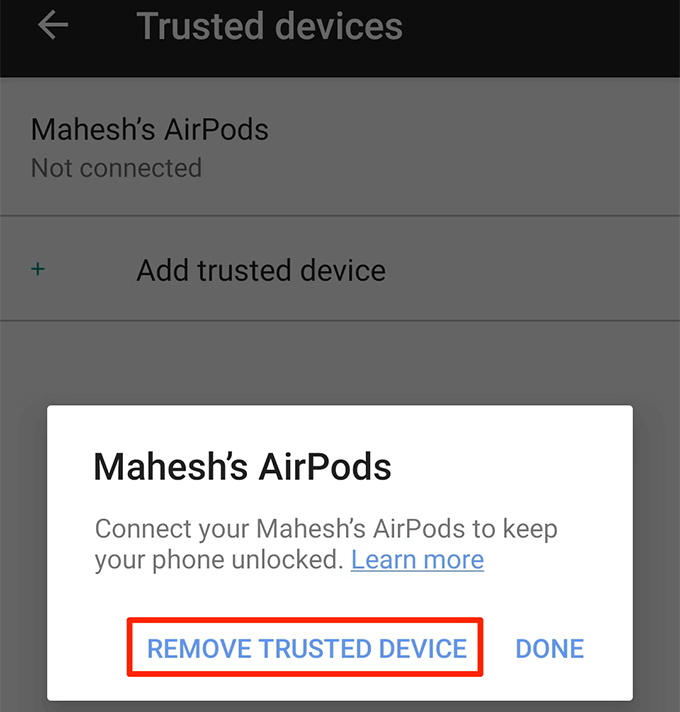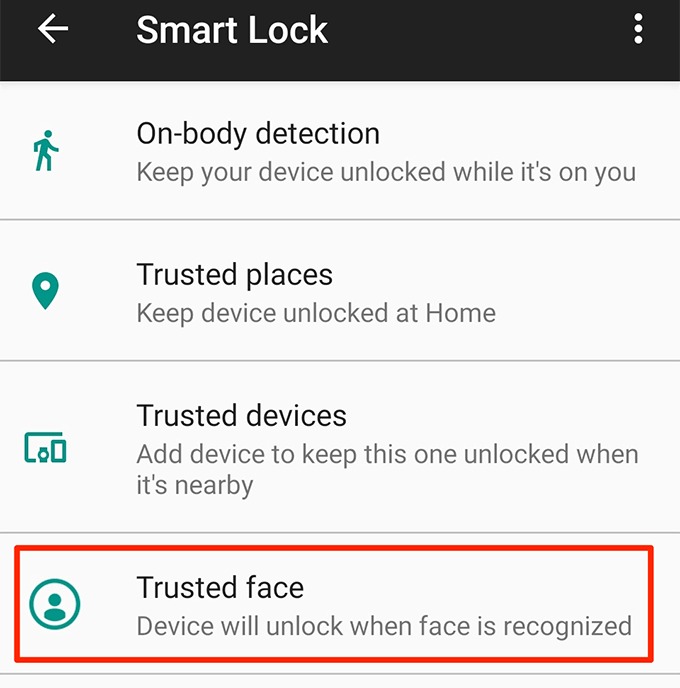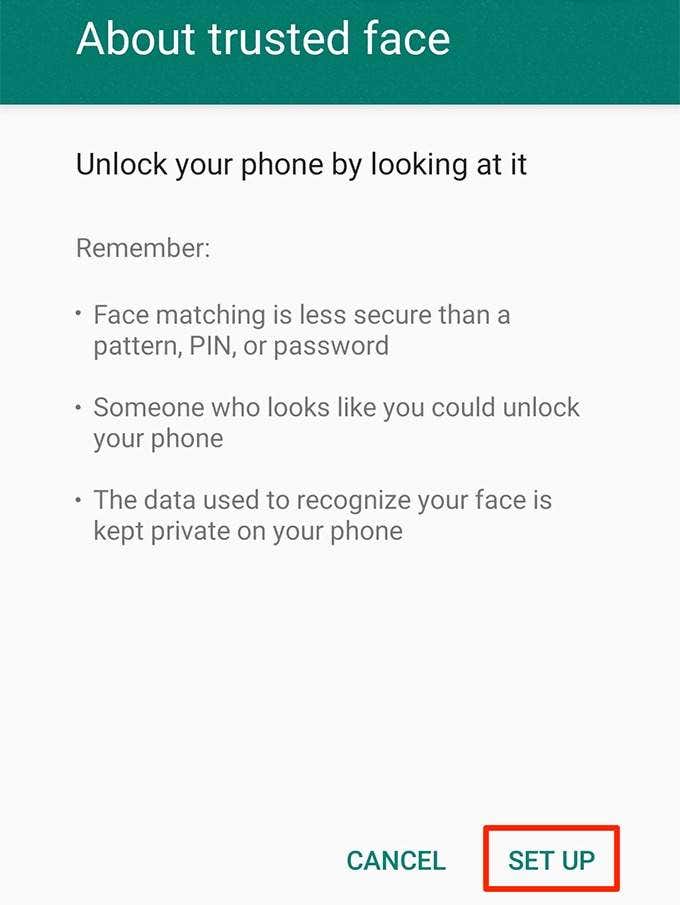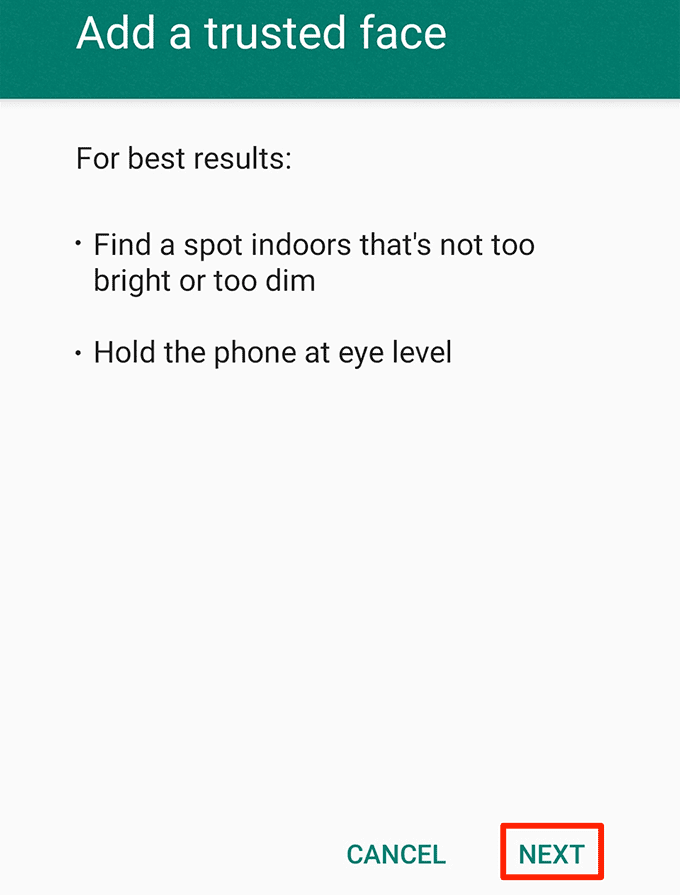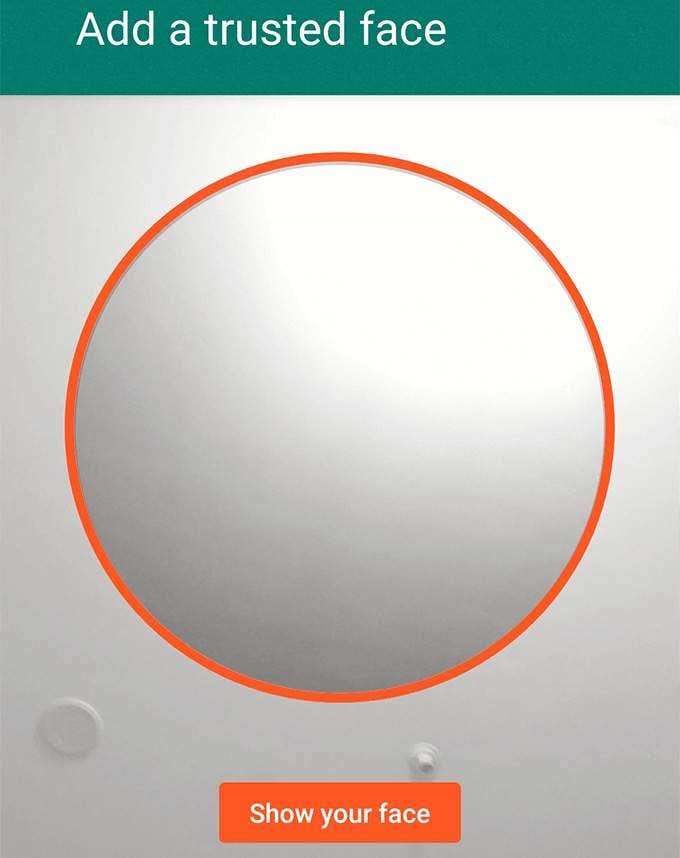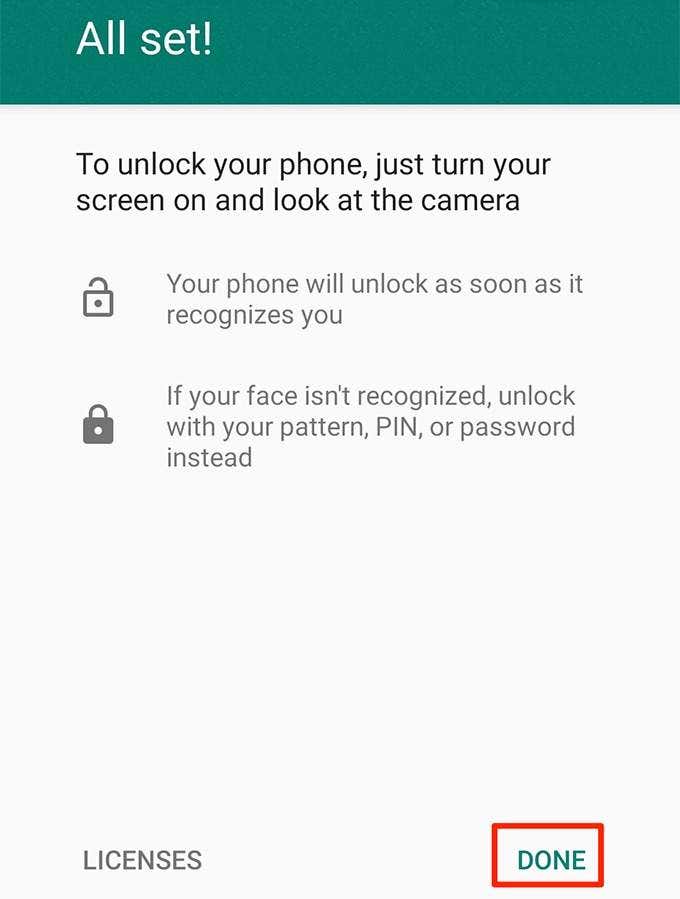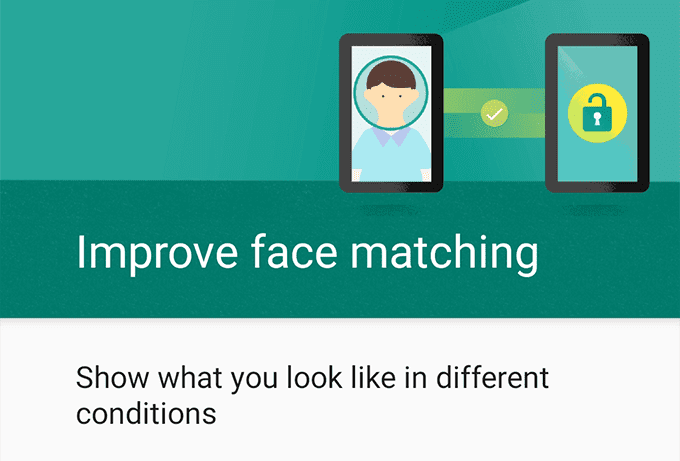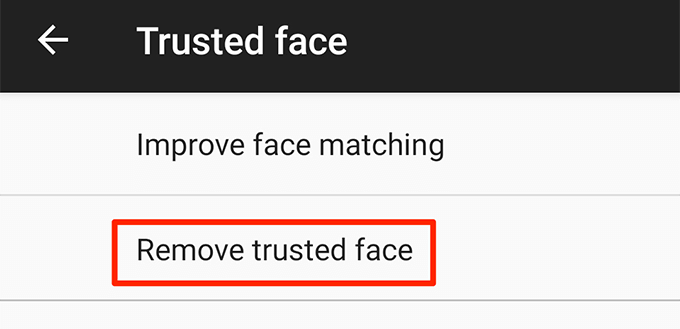Smart Lock has several unlocking conditions that you can configure and use. When you satisfy one of these conditions, your phone becomes or remains unlocked. As soon as your phone detects that these conditions aren’t fulfilled, your phone locks again. You then need to unlock your phone like you normally do.
How To Set Up On-Body Detection In Android Smart Lock
On-body detection is a Smart Lock condition that keeps your phone unlocked when your phone is on you. This condition uses the built-in accelerometer and other sensors on your phone to recognize if the phone is moving or is sitting idle (motionless). When you’re using your phone and your phone is in motion, the on-body detection condition gets fulfilled and your phone remains unlocked. If you put down your phone and there’s no activity, this condition becomes false and your phone gets locked. This method doesn’t check the user identity. Because of that, your phone will remain unlocked and usable no matter who’s using it. You may only want to use this method when you can be sure you’re the only person with access to the phone. You can disable this feature by turning the toggle to OFF in the second to last step above.
How To Set Up Trusted Places In Android Smart Lock
If you want to keep your device unlocked at certain locations, you can use the Trusted Places feature. This feature lets you manually define your trusted locations. When you’re in those locations, your phone remains unlocked. When the phone detects you aren’t in a trusted location, your phone will get locked. This feature uses Google Maps and your phone’s GPS to help pinpoint your location. You can add multiple locations as trusted places.
How To Set Up Trusted Devices In Android Smart Lock
The trusted devices method in Smart Lock lets you keep your phone unlocked when one of your trusted devices is connected to your phone. You can use this method with any of your Bluetooth-enabled devices. This includes your car’s Bluetooth system, headphones or earphones, smart watches that use Bluetooth, and so on. Keep in mind that since this method uses Bluetooth, your Bluetooth devices must be within 100 meters from your phone to keep it unlocked. Note: Always keep your trusted Bluetooth devices with you, as anyone who has access to any of your trusted devices can use them to unlock your phone.
How To Set Up Facial Recognition In Android Smart Lock
The facial recognition feature works by scanning your face and matching it with saved face details. If the face matches, your phone unlocks. Most phones will display a recommendation that this method is less secure than a PIN or password method. Also, someone whose face is similar to yours can unlock your phone. Therefore, you should use this method carefully. If your phone won’t unlock with your face, you can use your PIN or pattern as an alternate unlock method. Many people consider entering a PIN or swipe pattern to unlock a phone as boring and time-consuming. Smart Lock removes that hassle and keeps your phone unlocked in predefined trusted situations. How do you unlock your phone? Do you use a Smart Lock feature or do you prefer the old and traditional PIN or pattern method? Let us know in the comments below.