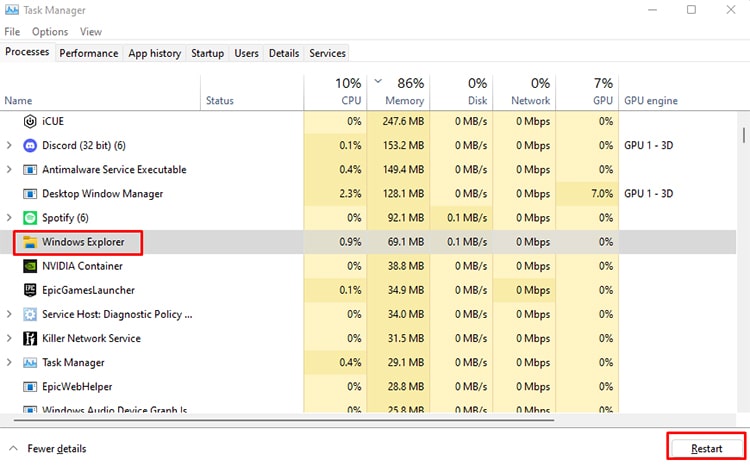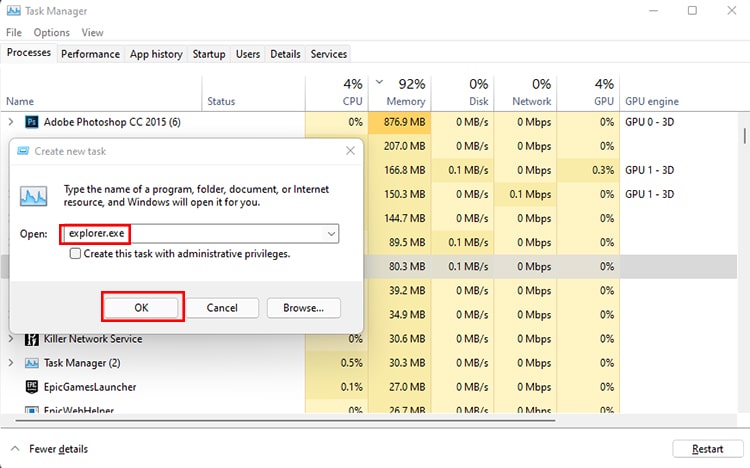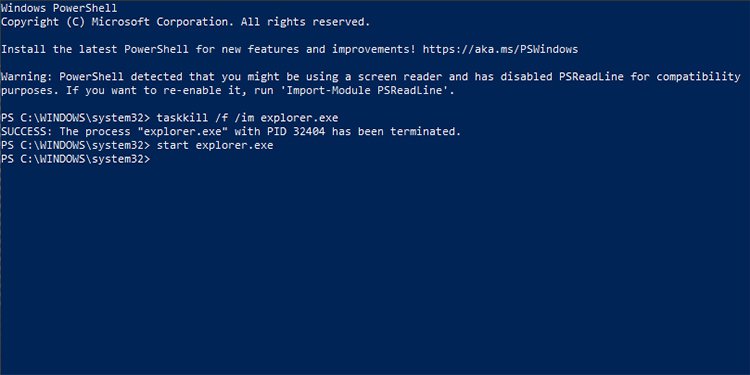There is more than one way to restart Windows Explorer. So let’s look at different ways to restart it.
Using Task Manager
Using the Task Manager may be the best the most convenient way to restart the Windows Explorer.
Ending Task Manager Process and Starting A New Process
Similar to the steps above, you can also end the Windows Explorer process and start a new one in its place. The process is a bit lengthy, but it also ensures the process properly restarts.
Using Powershell
You can also use the Powershell or command prompt to restart your windows explorer.
Using Third-Party Applications
There are different third-party apps on the internet that can restart your Windows Explorer for you. You first need to download and install these apps. Once installed, you can press a button within the app to be able to restart your Windows Explorer. However, it is best to keep in mind that Microsoft might not verify these third-party apps and may harm your system if you do not check them for viruses or malware. Hence, you should proceed with using such apps at your discretion. Your Windows Explorer will close with the first command and start again with the second one. Hopefully, your Windows explorer is more responsive and does not give you any issues further on.
What Does Restarting Windows Explorer do?
Windows Explorer handles most of the interface of the PC. So, if you face some lag or a glitch and do not know why restarting the Windows Explorer may help remove such lag or glitch. You can also restart the Windows Explorer if your system crashes or freezes so that you recover your system.