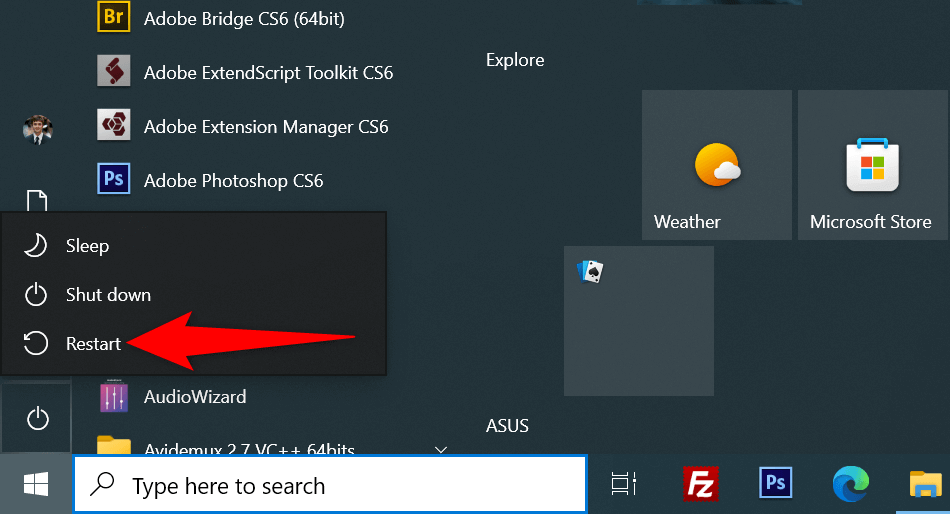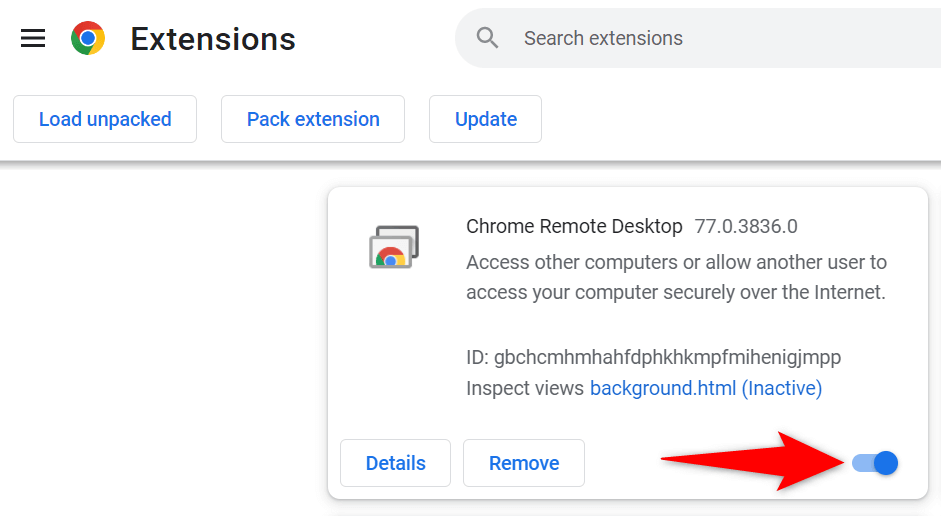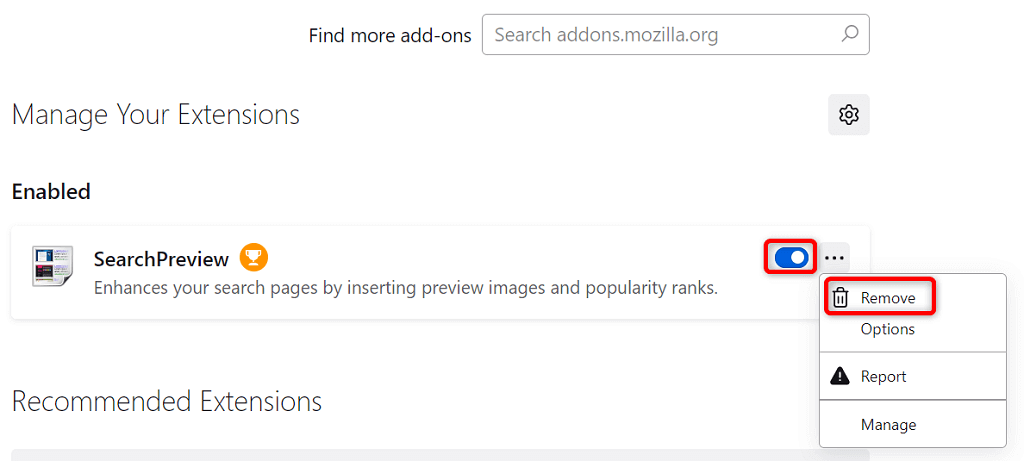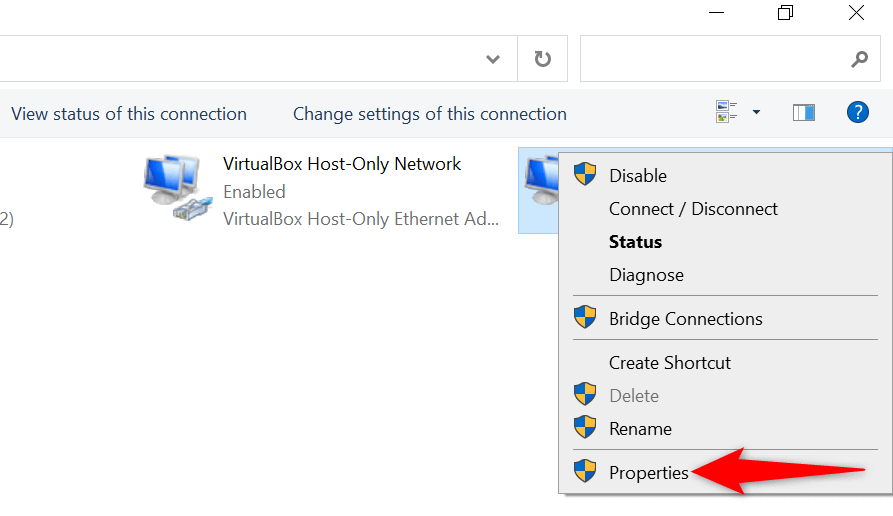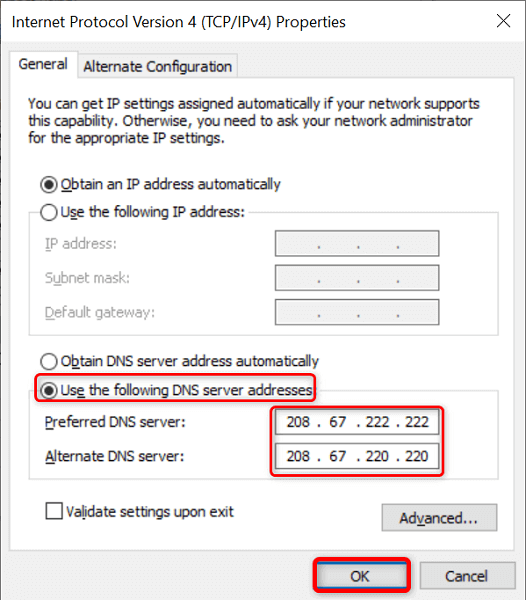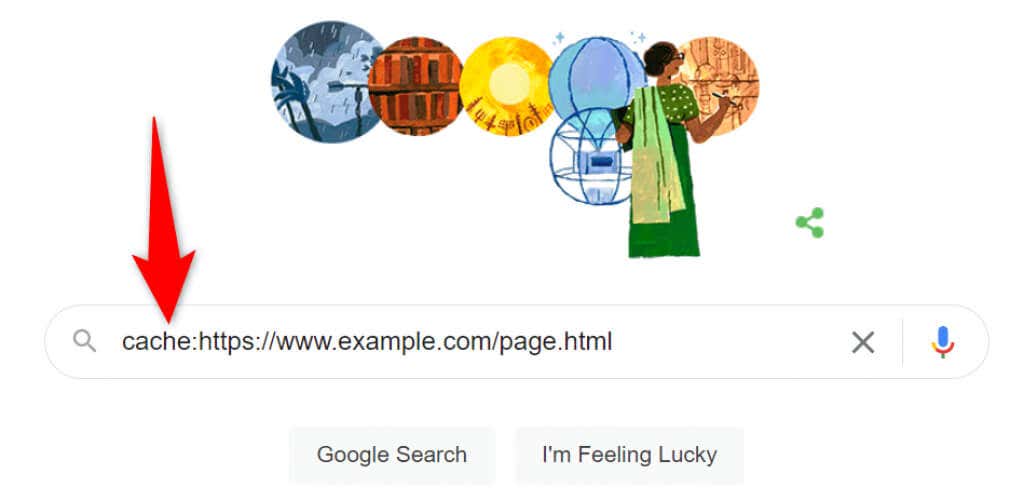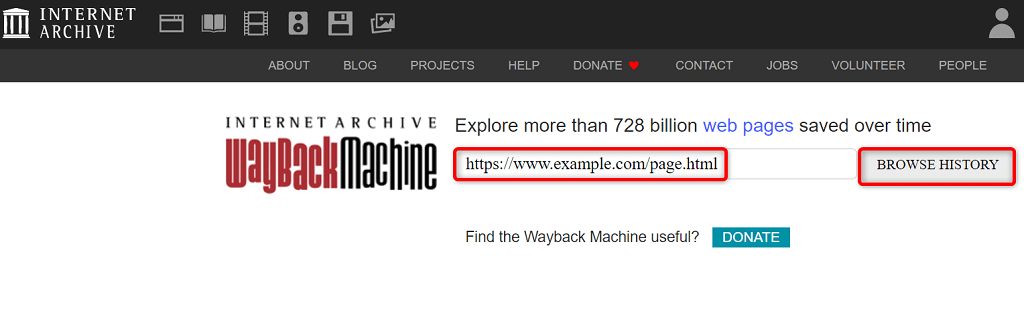Are you having trouble loading a web page in your browser? If so, your web page may be down or your device may have an issue preventing your access. We’ll look at the possible ways to resolve the problem so you can access your favorite site. The most common causes of the issue include the web page facing downtime, a faulty internet connection, DNS outages, and more. You’ll learn how to fix all these elements on your machine.
Check Out Our Dedicated Guide for Your Specific Web Page Error
If your browser displays a specific error number when you load your web page, check out our dedicated guide for that particular error to learn how to resolve the issue. The most common errors you may encounter in your web browser are:
403 Error 404 Error 501 Error 502 Error 503 Error
If your browser doesn’t display an error number, then read on to learn other fixes.
Make Sure Your Internet Connection Is Working
It goes without saying that you need an active internet connection to load web pages. Your network connection may be experiencing an issue, causing your web pages not to load. You can check your connection’s status by launching a web browser on your device and opening a site like Google or Bing. If your site loads, your internet access is working. If your site doesn’t load, your connection has problems. In this case, try to resolve those issues yourself or seek your internet company’s help.
Check if the Web Page Is Down
The web page you’re trying to access may be facing downtime, causing your browser not to load the page. It’s normal for issues like these to occur. You can check if your site is facing an outage by using an online tool like DownForEveryoneOrJustMe. Open this site in your web browser, enter your web page’s link, and the site will tell you whether your page is up or down. If your web page is down, you can’t do anything but wait for the site’s webmaster to fix the issue and bring the page back up.
Restart Your Computer
Your computer’s minor problems can interfere with your web browser, making it unable to load web pages. In this case, you can give your computer a reboot and potentially resolve your issue.
Restart a Microsoft Windows PC
Restart a Mac
When your computer turns on, open your web browser and launch your web page.
Use a Different Browser
One reason your web page isn’t loading is that your browser has a specific issue. These browser-based problems can prevent your access to various sites and not just specific pages. In that case, use another browser on your computer and see if your site loads. For example, if you’re currently using Google Chrome, switch to Mozilla Firefox and try to load your site. If your site loads in the other browser, your previous browser has a problem. You can try to resolve the issue by resetting or reinstalling your browser.
Check Your Web Browser’s Extensions
Browser extensions sometimes affect your web browsing sessions, causing some web pages not to open. Your issue may be the result of a faulty browser add-on. You can verify that by toggling off or removing your extensions and see if your page loads.
Disable or Remove Extensions in Chrome
Disable or Remove Add-ons in Firefox
Change Your DNS Server
Your DNS server helps your browsers translate domain names to IP addresses. You may experience problems loading web pages if your DNS server is not working. In this case, you can use an alternate DNS server to resolve your issue.
Change the DNS on Windows
Change the DNS on Mac
Use a VPN
One reason your web page isn’t loading is that your internet service provider has blocked your site. There are various reasons an ISP will do that. Luckily, you can get around that by using a VPN on your device. A VPN transmits your data via a middle server, allowing you to bypass your ISP’s restrictions. You simply need to launch your VPN app, toggle on the service, and you’re ready to access your web page.
View Your Web Page’s Cached Version
Services like Google and Wayback Machine cache your web pages, allowing you to view your pages’ older versions whenever you like. This allows you to access the web pages that are currently inaccessible. Google usually only has a recent copy of your web page, while Wayback Machine can go as far as years in history to let you see your web pages.
Use Google to See Your Page’s Cached Version
Use Wayback Machine to Access a Page’s Cached Version
If Google doesn’t have a saved copy of your web page, use Wayback Machine as follows:
Troubleshooting Web Page Inaccessibility Issues
A web page may not load for various reasons in your web browser. Once you fix the common causes like a faulty internet connection and problematic extensions, your pages start loading as they should. We hope the guide enables you to access your favorite pages on the world wide web.