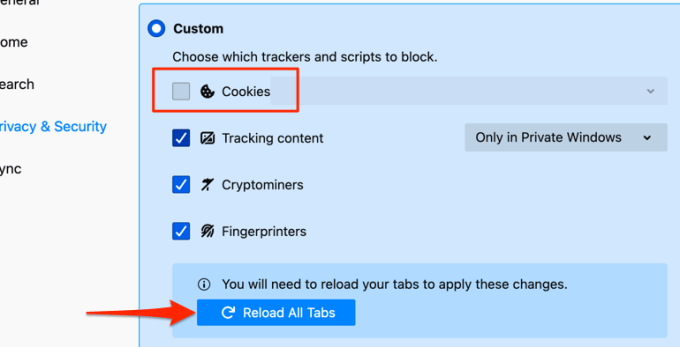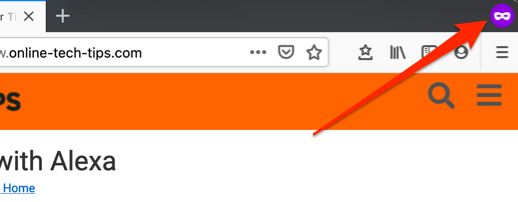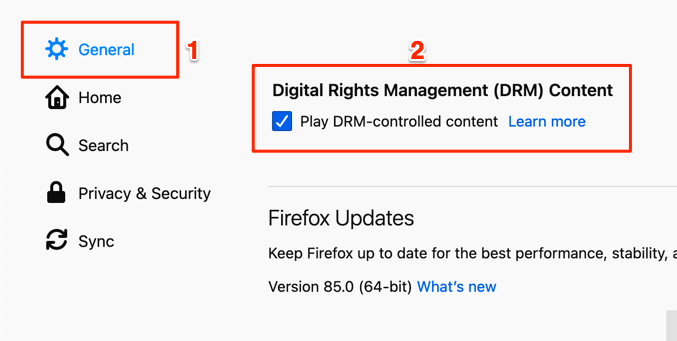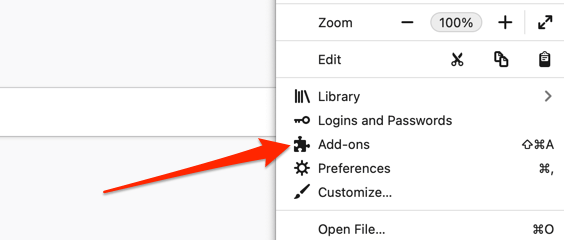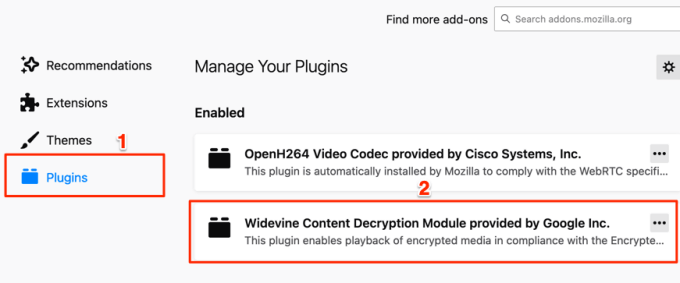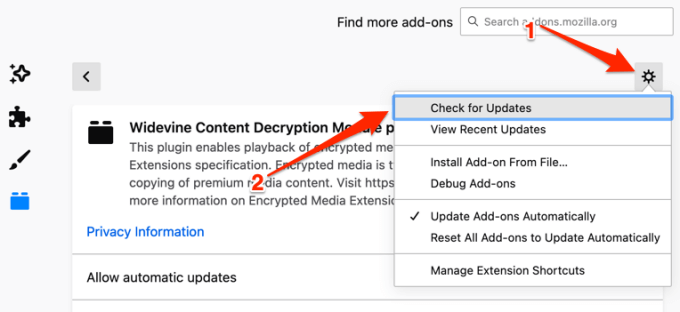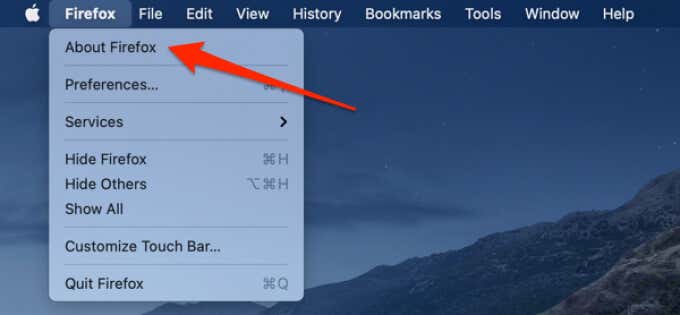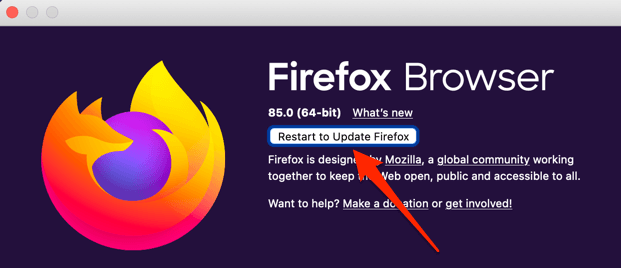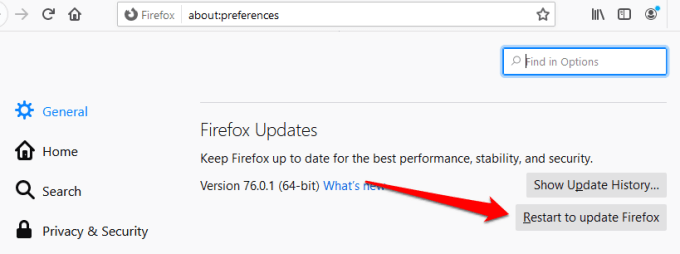Netflix errors come in variations, each with its unique codes, causes, and solutions. When you get an error message while watching content on Netflix, the video streaming provider is telling you that there’s a problem somewhere. Perhaps with your internet connection, your Netflix account, subscription status, etc. In this article, we’ll walk you through seven ways to fix Netflix error code F7701-1003. But first, a brief explanation of what the error means and its causes.
What Causes the Netflix Error F7701-1003
In the case of the Netflix error F7701-1003, it’s an indication of a problem with your browser’s Widevine Content Decryption Module (CDM). The Widevince CDM is a component of your browser that lets you play copyrighted content protected by the Digital rights management (DRM) system. Movies and shows that you watch on Netflix are DRM-protected. Therefore, if Netflix is having difficulties communicating with your browser’s Widevince decryption module, the error code F7701-1003 pops up. Basically, Netflix wants to be sure that you can’t copy or reproduce contents that you’re watching through your browser. Proceed to the next section to learn how to get rid of this error.
How to Fix Netflix Error Code f7701-100
From our investigations, we discovered that the error code f7701-1003 is peculiar to Netflix users streaming content via Mozilla Firefox—both on Windows and Mac computers. We barely found any Chrome or Microsoft Edge users that have encountered this issue. The solutions below are applicable to both Windows and Mac users.
1. Refresh the Netflix Tab
If you haven’t refreshed the Netflix tab, you should. Click the refresh button next to the address bar or simply press F5 on your keyboard. Proceed to the next solution if Netflix continues to display the error code despite multiple tab refresh.
2. Force Quit Firefox
You may experience this problem if Firefox is temporarily unstable or malfunctioning. Force-stopping the browser and starting it afresh may help fix the problem. Before you do so, however, make sure you save any ongoing work you’ve opened in other tabs so you don’t lose anything important. To force quit Firefox on Windows, launch the Task Manager (Ctrl + Shift + Esc), right-click Firefox, and click End Task. Relaunch Firefox and check if you can watch Netflix without the error. On Mac, open Firefox and use the Shift + Option + Command + Escape keyboard shortcut to immediately force-quit the browser. Relaunch Firefox and check if you have error-free access to Netflix.
3. Enable Firefox Cookies
To watch content on Netflix via web browsers, you need to have cookies enabled. Netflix uses cookies to store information required to stream content on your browser. This isn’t just limited to Firefox but other supported browsers—Chrome, Microsoft Edge, Opera, and Safari. If the Netflix error F7701-1003 still occurs at intervals, check that Firefox isn’t blocking websites’ (particularly Netflix’s) cookies. Open Firefox’s menu and go to Options (for Windows) or Preferences (for Mac) > Privacy & Security. In the ‘Enhanced Tracking Protection’ section, select Custom. Uncheck Cookies and click the Reload All Tabs button. Return to the Netflix tab and check if you can now stream movies.
4. Close or Disable Private Browsing
We’ve mentioned earlier that Netflix requires cookies to provide you with a smooth streaming experience. You may be unable to view content if you’re accessing Netflix on Firefox through a Private or Incognito window. This is because Firefox deletes cookies in incognito mode. If there’s a purple mask at the top-right corner of Firefox, you’re accessing Netflix through a private window. Simply close Firefox and reopen it normally. That should fix the problem.
5. Re-Enable Digital Rights Management (DRM) on Firefox
Although Firefox supports the Digital Rights Management (DRM) content protection standard, you may encounter the F7701-1003 error on Netflix if the feature is turned off. Open Firefox, click on the hamburger menu icon, and select Preferences (for Mac) or Options (for Windows). Scroll through the General section and make sure ‘Play DRM-controlled content’ is checked. You can uncheck the option and tick it again. Reopen or reload the Netflix tab and check if you can now watch content without interruption.
6. Update Firefox’s Widevine Content Decryption Module
In addition to the above, you should also make sure Firefox’s content protection module is up-to-date. Here’s how to get it done on a Windows PC:
Launch Firefox and go to the Plugins page using the Command + Shift + A shortcut (for Mac) or Control + Shift + A (for Windows).Alternatively, click the menu icon and select Add-ons.
Go to the Plugins section and click Widevine Content Decryption Module provided by Google Inc.
Click the gear icon at the top-right corner and select Check for Updates.
Firefox will download and install an update to the plugin if there’s one available. Otherwise, the browser will display a ‘No updates found’ message.
7. Update Firefox
It’s common for Firefox (or some of its features) to malfunction if it isn’t up-to-date, or if you’re yet to install the latest version of the browser on your device. If you use a Mac, launch the browser, select Firefox in the menu bar, and select About Firefox. Firefox will check for available updates and download them. Wait for Firefox to download the update and click the Restart to Update Firefox button to proceed. For Windows users, click the menu icon and go to Options > General > Firefox Updates and click Restart to update Firefox. Try Netflix again when Firefox comes back on and check if that fixes the error f7701-1003.
Last Resort: Refresh Firefox
If the Netflix error code f7701-1003 persists after trying all the recommended solutions above, you may have to restore Firefox to default settings. That will remove the problematic components, malicious add-ons and restore the browser’s performance. To reset Firefox, select the menu icon and go to Help > Troubleshooting Information > Refresh Firefox.

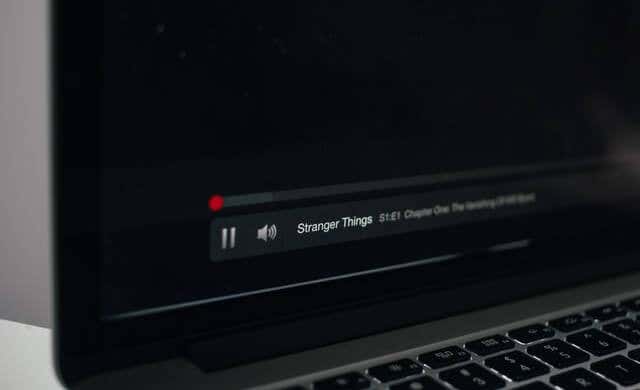
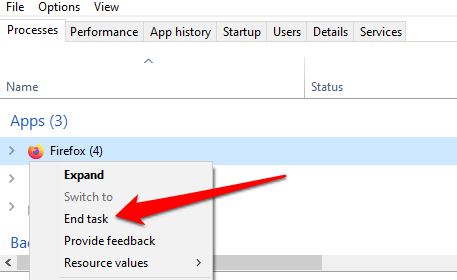
![]()