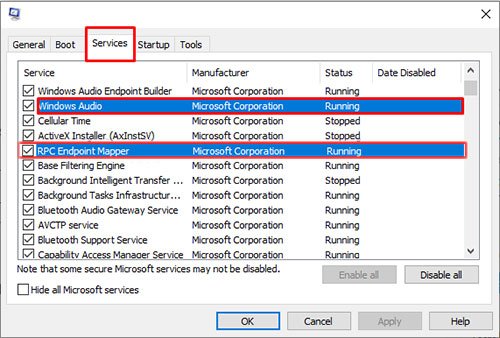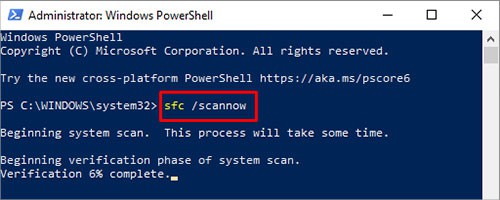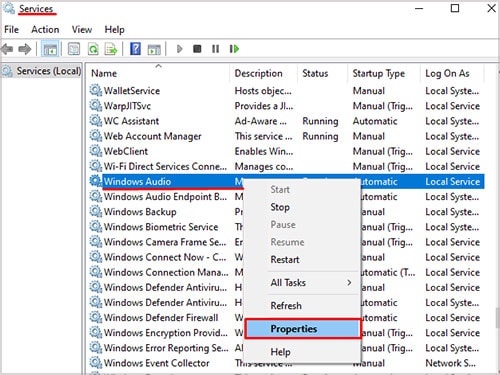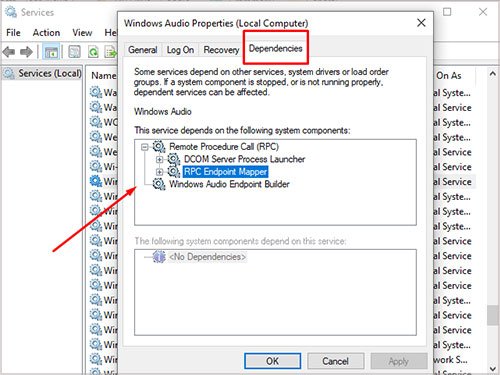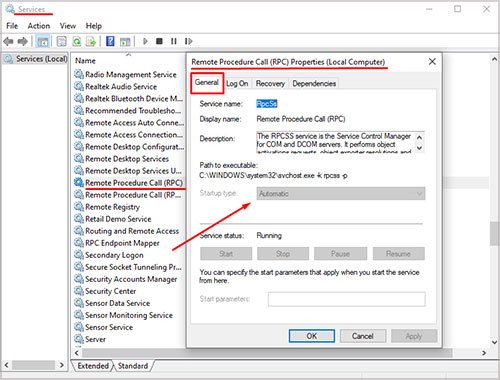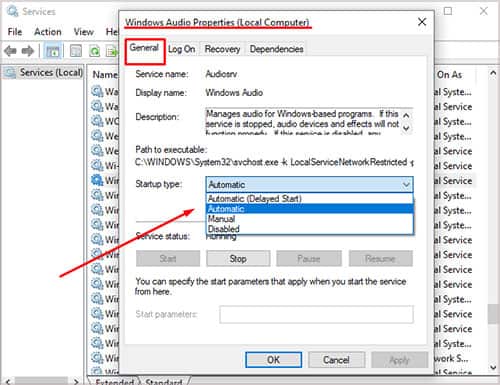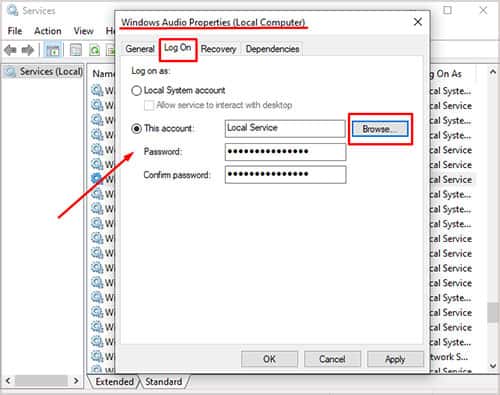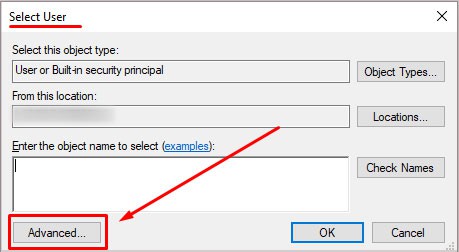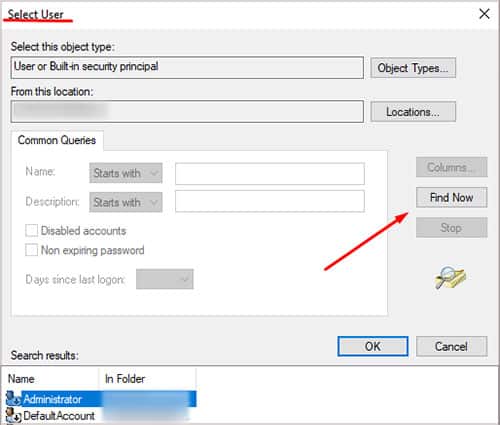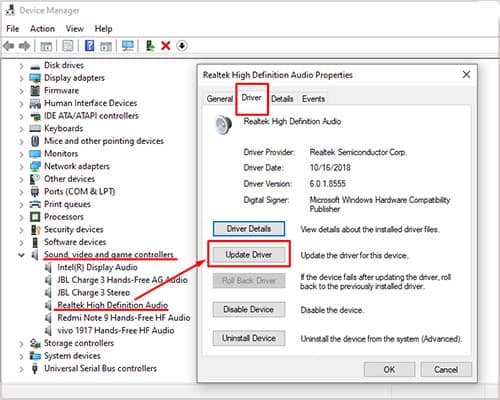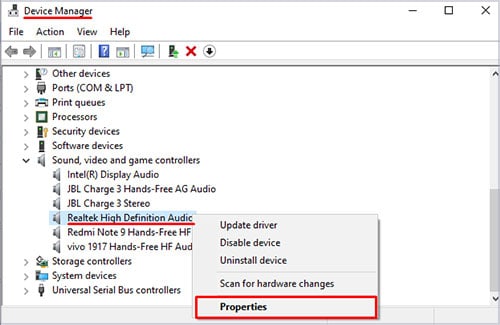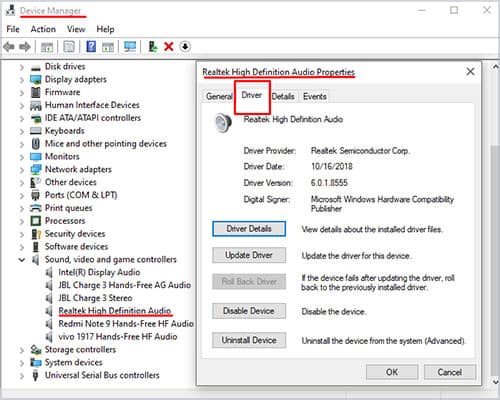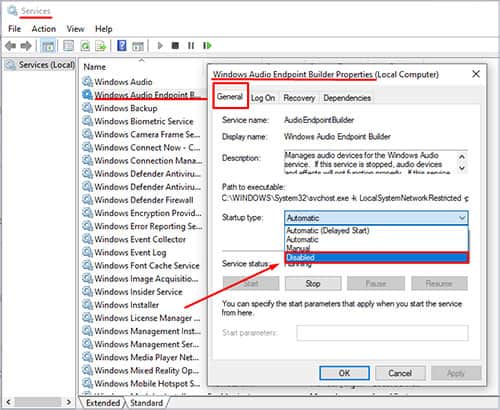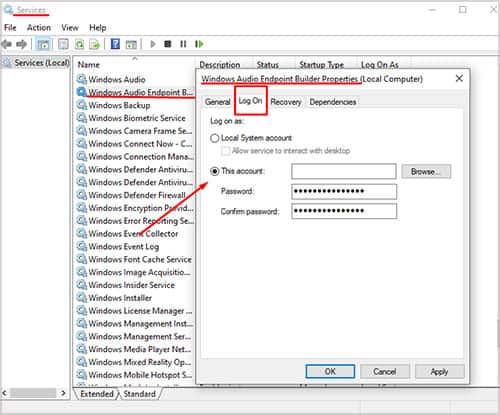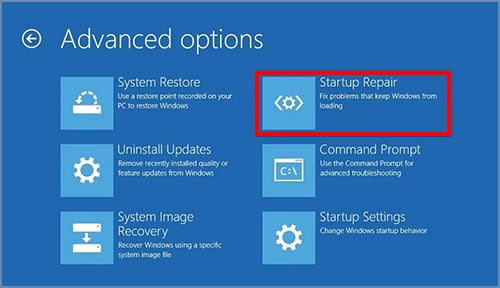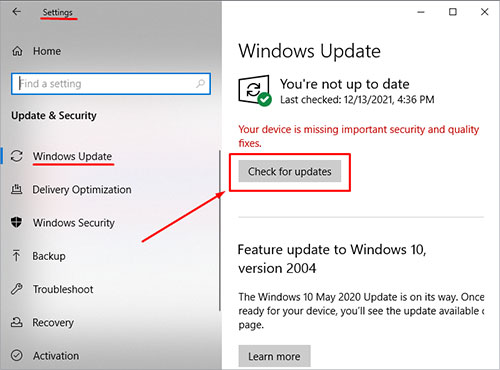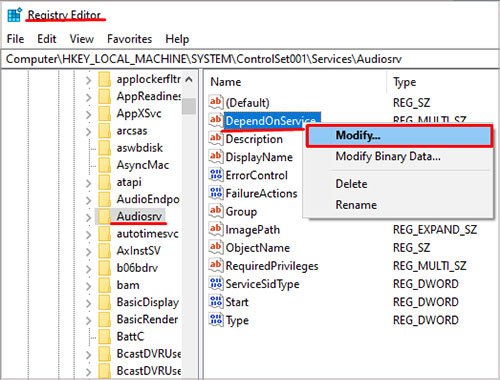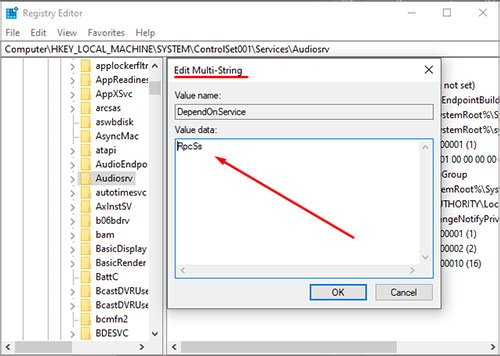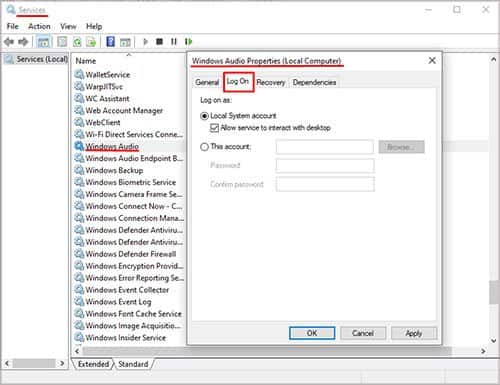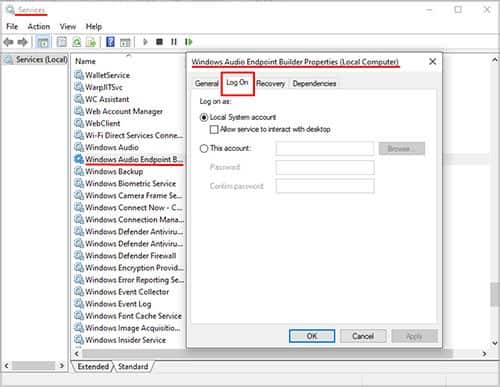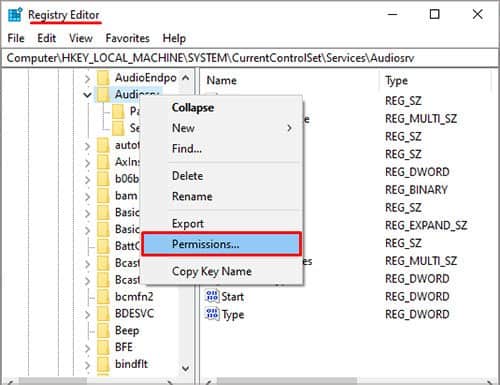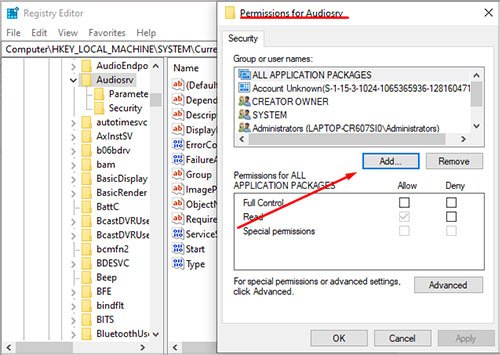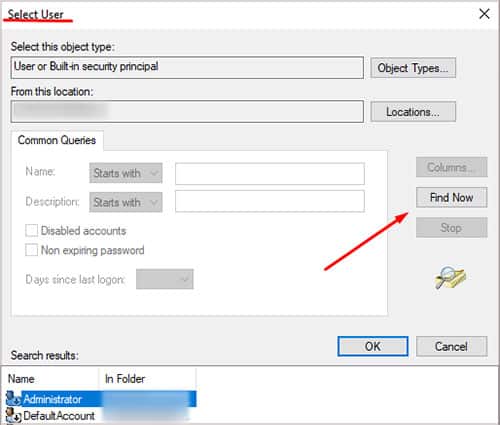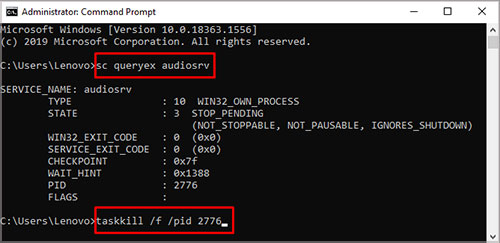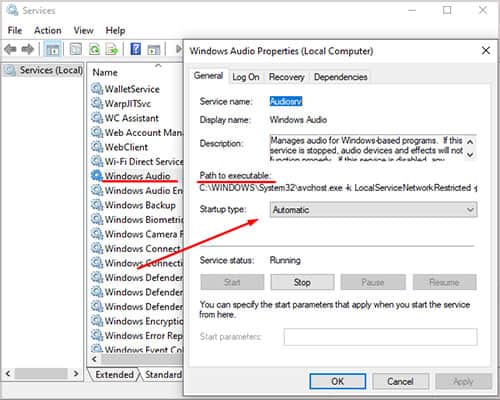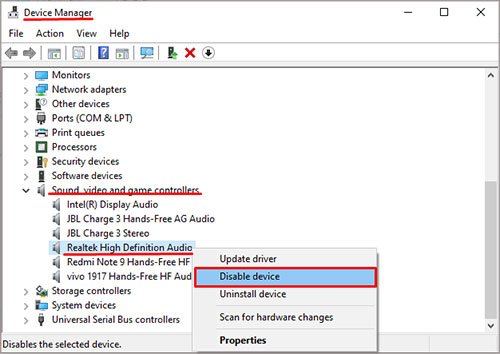When I first upgraded to Windows 10, it stopped all of my audio devices from working, and I ended up having to reset my entire computer to restore sound. However, there are a variety of more straightforward fixes that you might be able to make work before taking such drastic measures.
What Is the Windows Audio Service
The Windows Audio Service is a Windows function that keeps your audio devices running. If it isn’t working, then no sound will emerge from your speakers. Though you can adjust whether the service is on or off in the Services area, that doesn’t always work if the service is broken or damaged for some reason. The Windows Audio Service is supposed to start automatically when the computer starts. However, on some computers, it fails to do so and won’t necessarily start even when you change your settings.
How to Fix Audio Service Not Running
Firstly, it’s best to make sure you’ve checked the basic aspects.
Ensure your computer’s audio isn’t muted.Check the volume slider.If you are using headphones, see if the headphone jack is inserted into the correct port.Right-click on the volume icon on the taskbar and run the sound troubleshooter.Restart your computer
If the problem persists, we can move ahead with other more advanced solutions.
Configure Windows Startup Selection
Normally, Windows might fail to start all drivers and services at startup. In this case, your audio service might not start or function properly as well. You can follow these steps to start all services when Windows is starting up.
Press the Win Key + R key to open the Run dialog box.Type “msconfig” in the box and press OK.Under “Startup Selection,” select “Normal Startup ” on the General tab.Click on Apply, then Ok.On the same window, click on the Services tab.Check the boxes of the following services; Windows Audio and RPC Mapper.Click Apply and then OK.
Run SFC Scan
A System File Checker scan helps find any issues in your Windows installation. Once it locates problems, it also corrects them without extensive input from you. It’s an excellent service to use when you experience issues with services, drivers, or other Windows essential functions. Here’s how you can run an SFC scan.
Click Windows key + X.Choose Windows PowerShell (Admin).Click Yes.Type “sfc /scannow” without quotes.Press Enter.
The scan can take a while. It’s best not to do much on your computer while waiting for it to complete. Don’t start any new programs or run any other troubleshooters. Once it’s done, follow any prompts it gives you to correct system errors.
Restart Windows Audio Dependency Services
Similar to other components in your computer, Windows Audio service depends on additional services to run smoothly. These services are Remote Procedure Call (RPC), RPC Endpoint Mapper, DCOM Server Process Launcher, and Windows Audio Endpoint Builder. When such services aren’t working properly, Windows Audio might not respond as well. Before restarting Windows Audio, we’ll need to restart these services. To view these Dependencies services, you can follow these steps.
Press the Win Key + R to open the run search box.Type “service.msc”Search for Windows Audio.Double-click on it to open its Properties window.Click on the Dependencies tab.
We can see the services Windows Audio depends on the Dependencies tab. We will ensure these services are running before turning our attention to Windows Audio.
On the Services window, search for Remote Procedure Call (RPC).Double-click on Remote Procedure Call (RPC).On the General tab, set the startup type to Automatic.
Repeat the above steps for the following services.
Endpoint MapperDCOM Server Process Launcher.Audio Endpoint Builder
Start Windows Audio Service
When Windows audio is not running, it means the audio software of your PC can’t communicate with the sound card. Starting Windows Audio will re-establish communication between your computer’s audio card and the software for proper functioning.
Press the Windows logo key + R on the keyboard to open the Run box.Type “services.msc”Click on Windows Audio and Restart.Right-click on Windows Audio and select Properties.Change the Startup Type to Automatic.Click on Apply, then OK.Restart the Windows Audio.Double-click on Windows Audio.Click on the Log On tab.Clear everything from the This account box and click on Browse.On the popup menu that appears, type Local Service into the “Enter the object name.”Click OK.Click on Apply and the system will automatically generate a password.
Occasionally, your computer’s sound might not be running on the appropriate system. To set the Windows Audio on the proper system, follow these steps.
Double-click on the Windows Audio.Click on the “Log on” tab.Click on Browse.Click on Advanced.Click on Find Now.Select the correct username and click OK.
Update Audio Device Drivers
Sometimes the audio services can malfunction because of an outdated device driver. The audio driver update can fix your computer’s sound not running correctly. The steps below will help you update your device’s sound drivers.
Right-click on the Start Menu.Select Device Manager.Expand the Sound, video, and game controllers category.Right-click on the Audio Device, then select Properties.Click on the Driver tab.Click on Update Driver.
Automatically search for an update online or manually install a downloaded driver.
If the update doesn’t resolve, consider rolling the device driver back to the previously installed driver. In rare cases, you’d have to uninstall the device and reinstall it for it to work perfectly.
Driver Rollbacks
On the contrary, updating the driver may not work for everyone. Sometimes the updated version can be damaged. So, you can roll back to the earlier version of a driver with a few clicks.
Open Device Manager.Right-click on an audio device.Choose Properties.Click the Driver tab.Choose Roll back driver.Choose a reason for rolling back the driver.Click Yes.Click Yes after the update is complete to restart your computer.
If the button is grayed out and inaccessible, it means that an older driver isn’t available on your computer. In that case, you have to find the older version – likely on the manufacturer’s website – and install it manually. Once you’re done, restart the computer to see whether it worked.
Try Log On Settings
This trick sometimes fixes Audio Service problems with Windows. However, if it doesn’t work, you’ll want to go back and change the settings to what they were before you started. Make a note of what your services are set to before beginning the process. This process must be done on the administrator account for the computer. You won’t complete it if you aren’t on that account.
Press Windows key + R and type “services.msc” without quotes.Right-click on Windows Audio Endpoint Builder and choose Properties.Change the Startup type to Disabled and click Apply.Open the Log On tab and click This Account.Type Local Service in the text box and enter your Windows password. Click Apply and OK.Right-click on Windows Audio.Disable the startup type and change the Log On option as you did with the Windows Audio Endpoint Builder.Restart your computer.Change the Windows Audio and Windows Audio Endpoint Builder services to start automatically.Try your sound again.
If this doesn’t work, you can change the Log On entry back to normal.
Repair Windows
If you still haven’t been able to get the Audio Service to start, you might need to repair Windows. The Audio Service will try to start multiple times if it crashes but will stop at a certain point once it realizes that it isn’t starting successfully. If you’re managing to get it to start, it might still be stopping simply because of an error in Windows.
Navigate to your account login screen.Press the power button on the screen.Hold down Shift and press Restart.Click Troubleshoot when the Advanced Startup Options menu appears.Click Advanced Options.Click Startup Repair.
Windows will do the Startup Repair process, and all you have to do is wait. Don’t try to do anything else on the computer. Don’t force it to shut down or restart if it seems to hang. The process can take a while.
Update Windows OS
If none of the above solutions work, it’s time to update your Operating System. It will also update your Audio Service when Windows installs the latest update.
Click on the Start Menu.Select the Settings gear.Select Update & Security.Click on Check for Updates.
But, make sure to back everything up before updating Windows. You can reset your PC from the Advanced Startup Options menu you used above to repair Windows. However, it might be best to wipe the disk on which you’ll install the operating system. Once it’s wiped, use installation media like a CD or USB to install Windows again.
Audio Service Error 1068 and Audio Endpoint Builder Error 126
Your computer audio gives you the Error message “Audio Service Error 1068” or “Audio Endpoint builder error 126.” After troubleshooting your computer’s sound, nothing seems to work. The following methods might work for you.
Restart Service
Press Win Key + R open run.Type “services.msc.”Scroll through the Services and start Audio Service and Audio Endpoint Builder Service.Restart your PC.
If you still get the “error 126 modules not found” and “error 1068 depending server failed,” it’s time to brace up for some advanced troubleshooting procedures. Here we go.
Registry Editor
Press Win Key + R again to open Run.Type Regedit.Press enter.Expand the “HKEY_LOCAL_MACHINE” folder.Expand the “SYSTEM” folder.Expand the “ControlSet001” folder.Expand the “Services” folder.Scroll down to “Audiosrv” and click on it.On the right side of the window, right-click on the file “DependOnService.”Select “modify.”Delete everything in the pop-up box except “RpcSs.”Click OK.
Editing CurrentControlSet002
Press Win Key + R again to open Run.Type Regedit.Press enter.Expand the “HKEY_LOCAL_MACHINE” folder.Expand the “SYSTEM” folder.Expand the “CurrentControlSet002” folder.Expand the “Services” folder.Scroll down to “Audiosrv” and click on it.On the right side of the window, right-click on the file “DependOnService.”Select “modify.”Delete everything in the pop-up box except “RpcSs.”Click OK.
Editing CurrentControlSet
Press Win Key + R again to open Run.Type Regedit.Press enter.Expand the “HKEY_LOCAL_MACHINE” folder.Expand the “SYSTEM” folder.Expand the “CurrentControlSet” folder.Expand the “Services” folder.Scroll down to “Audiosrv” and click on it.On the right side of the window, right-click on the file “DependOnService.”Select “modify.”Delete everything in the pop-up box except “RpcSs.”Click OK.
Audio Service Error 0x80070005 Access Denied Windows 10
Windows audio service access denied means you don’t have permission to use the Service. It can occur after a recent Windows update. The following methods can help you resolve the issue at hand.
Windows Audio Service
Type services into the windows search box.Press Enter.Search for Windows Audio Service.Right-click and choose properties.Click on Log on.Click on “Local System account.”Then check “Allow service to interact with desktop.”Click on Apply and then click on Ok.
After going through the above steps, try to restart the Service. Don’t close the service window after completing the above steps. The following procedure is crucial for troubleshooting the problem.
Windows Audio Endpoint Builder Service
Search for Windows Audio Endpoint builderRight-click and choose properties.Click on Log on.Click on “Local System account.”Then check “Allow service to interact with desktop.”Click on Apply and then click on Ok.
If none of the above methods fixed audio Service denied, try this advanced method.
Editing Windows Registry Editor
The Windows registry is used to edit the databases of services and applications. Any changes made here would affect the operating system, and it’s for advanced users only.
Enter “Regedit” into the Windows search box.Select the App Registry Editor.Navigate to this location Computer\HKEY_LOCAL_MACHINE\SYSTEM\CurrentControlSet\Services\Audiosrv.Right-click on Audiosrv.Select Permissions.Click on Add.Click on Advanced on the bottom left corner of the pop-up window.Click on Find Now.Find System and select it.Press Ok.Allow Full control in the permissions for SYSTEM.Press OK
Repeat the same process for your administrator account. Restart the services and restart your computer.
Windows Audio Service Stuck at “Stopping”
You can fix this error from the command prompt:
In the Windows search box, type command.Right-click on the command prompt and Run as administrator.Click Yes when the User Account Control menu appears.Type “sc queryex Audiosrv.”Press Enter.Note the PID value on the prompt.Type the following command; “taskkill /f /pid 2136” (replace my pid with yours).Press Enter.Restart the Services.
If the above procedure fails, try the following.
Press “Win Key + R.”In the dialog box, type services.msc then press Enter.Double click on Audio Service.Confirm that the “Startup type” is set to “Automatic.”Confirm that the “path to executable” has no corrupt file.
There could be a time when none of these fixes work. In such distress, try this final remedy.
Right-click on the Start button, then select Device Manager.Expand the sound, video, and game controller.Right-click on the device driver and select disable. Right-click again on the device driver, then select enable.
Can I reinstall the Windows Audio Service?
There isn’t a way to directly reinstall the service. You can restart or disable it in the Services menu, but it’s part of Windows and not something to install on its own. You can restore, repair, or reinstall Windows if you think the application itself is corrupted or damaged.