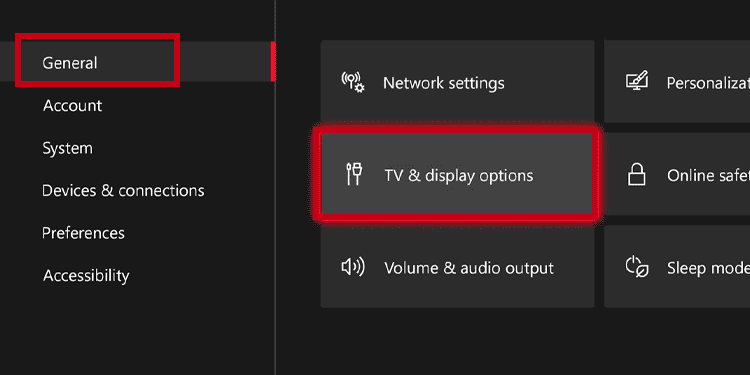You can use the console’s HDMI cable to plug an Xbox One or an Xbox Series into a monitor. Then, you can customize the proper settings. However, that requires using a proper HDMI and getting a monitor with an HDMI port rather than a DisplayPort. There’re ways around this, though. You might be here precisely for that answer. Then, if your display has built-in speakers, the audio will come out from the monitor. Otherwise, you may need to use speakers or headphones.
How to Connect An Xbox to A Monitor?
We’re discussing connecting an Xbox One or an Xbox Series X/S to a monitor, with and without HDMI ports. In particular, a monitor may have a DisplayPort or an HDMI port. These look similar, but they are different proprietary technologies carrying other cables. The thing is, most monitors carry a DisplayPort connection. It’s more common for PC-oriented displays, whereas HDMI is standard for consoles and TVs. Here’s a stepwise breakdown of the steps.
Step 1: Identify the Port of Your Monitor
The first step is checking the port on your monitor. Look on the back (on the output section), and check the options it has.
The DisplayPort output is rectangular and has two “hinges” (one on each side).The HDMI port looks octagonal. It has a small rectangle within, which has various pins.Older monitors may also have VGA ports. These older versions look wider and feature bigger pins, plus two side holes for mounting screws.
DisplayPorts and HDMI have similar qualities, and they work the same. We consider them as equal competitors. However, DisplayPorts can support 240Hz refresh rates at 4K, while HDMI cables can go up to 140Hz at 4K. These ports will generally be easy to recognize, as a DisplayPort has a DP marker, while HDMI ports have an HDMI or HDR marker. VGA is an older standard, though. It supports up to FullHD resolutions (1920×1080) and a maximum 60Hz refresh rate. This won’t be an issue if you have a regular Xbox One.
Step 2: Get the Proper Cable or Adapter
As you see, we listed three options, each requiring the proper gear. Let’s say your monitor has a DisplayPort output. If this is the case, we recommend getting an HDMI-to-DP cable or getting a DP-to-HDMI converter, a female-to-male (male being the plug) item. Now, let’s say you’re using a monitor with a VGA cable. If this is the case, you have a single option. That is using a VGA-to-male-HDMI adapter like this one. Lastly, if your monitor has an HDMI port, you can use the HDMI cable that came with your Xbox. We need to explain something extra if you don’t have your cable. HDMI cables come in three categories, and you should get the one that fits your model:
HDMI 1.4 or older: The older HDMI technology supports a maximum of 1080p resolutions and up to 144Hz. It’s the choice to go for Xbox One models and 1080p monitors (1920x1080p). An Xbox Series S may also use these cables. HDMI 2.0: These cables support 2K resolutions at 144Hz. It would help if you matched it with an Xbox Series X or an Xbox One X. Additionally, you need a monitor that supports QHD (2560×1440 pixels).HDMI 2.1: These support up to 4K resolutions and 140Hz refresh, or 8K at 60Hz. The refresh rate can go up higher on lower resolutions. However, an Xbox can’t go higher than 120 frames per second. HDMI 2.1 cables are retro-compatible, so if you don’t have the cable, buy one of these -you’ll still have the limitations of the console and the monitor.
After you get the items you need (if you need any), continue with the next step.
Step 3: Plug the Xbox Into the Monitor
Now, it’s time to connect your monitor to the console. Ensure that the console is off and that you’re using the console’s HDMI OUT port to plug into the monitor’s IN port.
If you have a DisplayPort-to-HDMI cable, you would have to plug one line into the console (input) and the other end into the monitor (output). If you have a DisplayPort adapter, you’d have to connect your monitor’s DP cable to the adapter and then connect the HDMI input to the Xbox. That said, DisplayPort cables are forward and retro compatible with DisplayPort outputs, so don’t worry about this particular cable.
The process is similar if your monitor has a VGA port and you bought a VGA adapter. You would connect your VGA cable from the monitor to the adapter and then the HDMI plug on the console.
Lastly, plug the console into the display as usual for HDMI monitors -connect an HDMI between the Xbox’s HDMI Out port and the display’s HDMI IN.
Step 4: Configure the Monitor
We assume this is the first time you’re using the monitor with the Xbox. The console will recognize the output as soon as you turn it on, but it would be best to configure it further. These are all of the configurations you need for now. If you’re finding problems, it probably means the HDMI connection is suffering issues. You can check out our other article for extra information.
When to Use a Monitor With The Xbox?
Monitors are designed for PC, so generally, they are more intended for gaming than TVs. These monitors are smaller but fancier than a TV. They range between 21” and 27” and may be curved or flat. They have deep colors, clean contrasts, and higher refresh rates than a TV. Also, because they are smaller, they feature better color quality, having more pixels per inch. Moreover, modern displays feature increasingly low input lags. On top of that, you may find monitors with extra display modes, which may increase the refresh rate or adjust the image depending on the genre you’re playing. That said, a 21” monitor is an excellent choice if you’re sitting close to the monitor. But if you’re sitting fat away, a 27” (plus a QHD resolution) would be best for your eyes. 27” monitors and beyond can look underwhelming with a 1080p resolution. Lastly, curved monitors generally look better with games, while flat monitors are better for productivity and work. So, use a monitor if you want a more professional or competitive experience. But if you play to have fun, and perhaps with someone else (like a partner, a friend, or children), it would be best to use a giant TV while sitting on a nice sofa.
What if The Monitor Doesn’t Have Speakers?
Many monitors don’t have speakers. Others with speakers still pack a subpar sound. Luckily, it’s pretty easy to use headphones with an Xbox One or Xbox Series console. These are your options:
You can connect speakers to the optical output connector (S/PDIF) of your Xbox console with an optical cable. You can connect speakers or headphones to a monitor’s optical audio output or 3.5mm audio. You can use the official Xbox Wireless Headset and plug it into the console via the Bluetooth menu.You can plug a headset into the controller’s 3.5mm port. Older controllers may not have a 3.5mm output, but you can get an Xbox Stereo Adapter. You can plug these adaptors into the controller’s USB port and then plug a headset into the adapter’s 3.5mm output.
Lastly, if you use optical or 3.5mm cables for the audio, you won’t get Dolby Atmos on the Xbox. The audio quality is lower than with HDMI, but you’d have to press your ears very hard to notice.