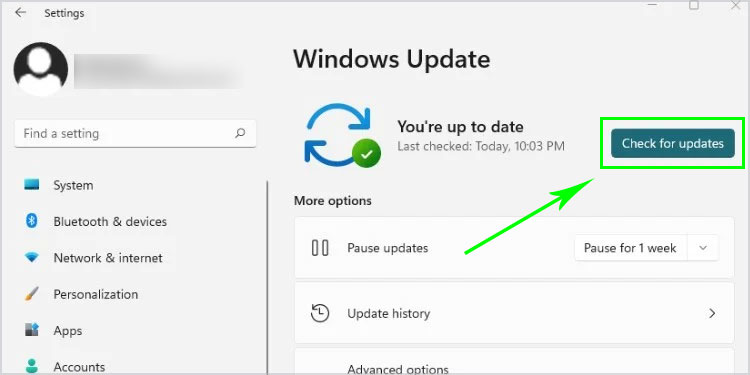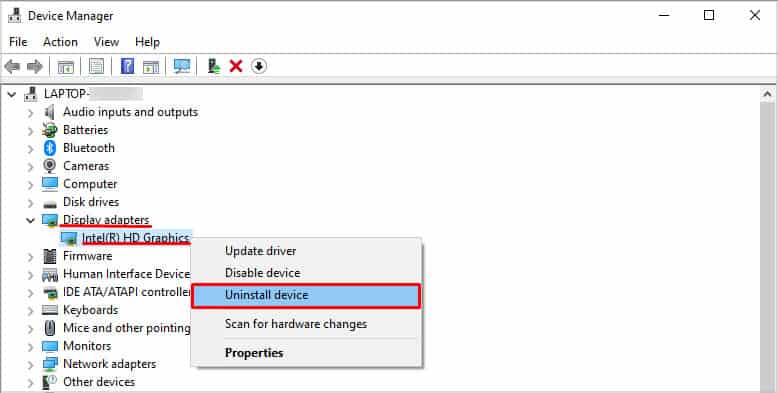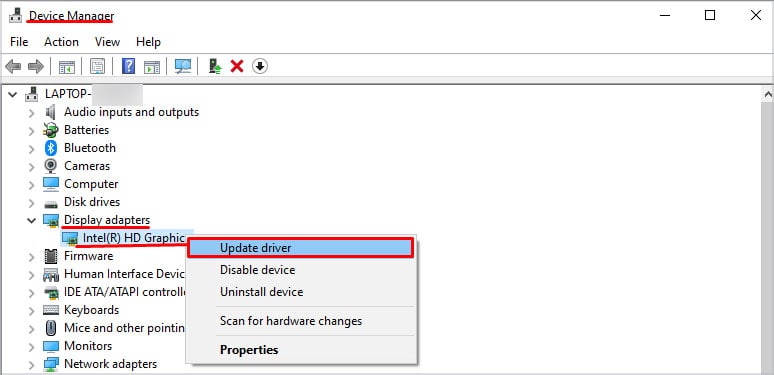This anomaly can happen, especially if you have a second monitor connected. The second monitor’s screen resolution may not always be on its best-recommended resolution spec. You can easily change the monitor’s screen resolution via your device’s settings or by remotes that some of the new gaming monitors. Some monitors have resolutions buttons set at the back of the monitor or the front.
How to Change Resolutions via System Settings
Before making any changes, check the resolution of your monitor. Then, proceed as follows:
For Windows
Press your windows button and search “Settings“On the left-hand side, find an option titled “System“Select the option “Display” shown on the right sideScroll down to the Scale & Layout sectionFind the option “Display Resolution” Click on the box, which will show all available resolution alternativesChoose the appropriate resolution for you
External Monitor
Press your windows button and search “Settings“On the left-hand side, find an option titled “System“Select the option “Display” shown on the right sideYou will see two monitor rectangles on the top as 1 and 2Select the second monitorScroll down to the Scale & Layout sectionFind the option “Display Resolution” Click on the box beside it, which will show all available resolution alternativesChoose the appropriate resolution for you
For MacBook
Select the Apple logo on the right-hand cornerSelect “About this Mac“Go to “Displays“Click on “Display preferences“Choose Scaled, which will show different scaling options with their respective resolutionsSelect the one appropriate for you
External Monitor Resolution Change for MAC
Select the Apple logo on the right-hand cornerSelect “About this Mac“Go to “Displays“Select the “Gather Windows” optionA new tab will open with external monitor spec.Choose a scale that will show different scaling options with their respective resolutions.You can also press the options key while clicking on a scale which will show you the numbered version of the monitor resolution.
Change Resolution with Monitor’s Remote
Gaming monitors like the BenQ’s EX3415R and EX2780Q provide small remotes that can change the monitor’s display settings without going to display system settings. If you have a monitor with a remote, chances are it can access the screen resolution without having a mess with the settings.
Change Resolutions via Buttons on the Monitor
Many monitors usually have display buttons on the monitor themselves. It is generally located at the back of the monitor or the front. There will be a resolution option through these buttons. Most monitors with button controls have an auto mode that automatically selects resolution or, in other cases, has menu options along with up and down buttons to make choices of the screen resolution.
What to Do When Windows Don’t Let Us Change Screen Resolution
The most common reason behind windows not allowing us to change screen resolution is our driver not working properly. It is mostly like faulty updates or a need for an update. Try the fixes below to solve this issue.
Use Windows Update
Select startSearch for “Settings“Check the bottom left side of the window where you will see windows Update (Windows 11)Get to the Update & security option on the left side of the window (Windows 10)Please select it and let the Windows update
Uninstall and Re-install Display Driver
Hover on the start option and right-click Choose the option “Device manager“Select Display AdaptersChose the option with your display driver nameClick Uninstall Confirm the uninstallation processRestart your pc, which will automatically install a generic display driver
Update Display Graphics Driver
Hover on the start option and right-clickSelect Device managerSelect Display/ driver adapterRight-click on Display graphicsUpdate driver software and follow the setup wizard
Install Drivers in Compatibility Mode
Download driver from the manufacturing websiteOnce it’s downloaded, go to the setup file and right-click on the PropertiesClick on the Compatibility tab and a check box to run this program in compatibility mode for windows 10Restart computer
Use the Graphics Card Control Panel
Go to the start option and search Nvidia control panelSelect Display from the left panelChange resolution and adjust accordingly
Use AMD Catalyst Control Center
Go to the start menu and right-click on itSearch for AMD catalyst control centerGo to Presets on the leftDelete all previous presets Go to Desktop management and choose Desktop propertiesChange the Resolution, Refresh rate, Color quality to your need and click ApplyAdd a new preset and name it as the resolution you have chosen.




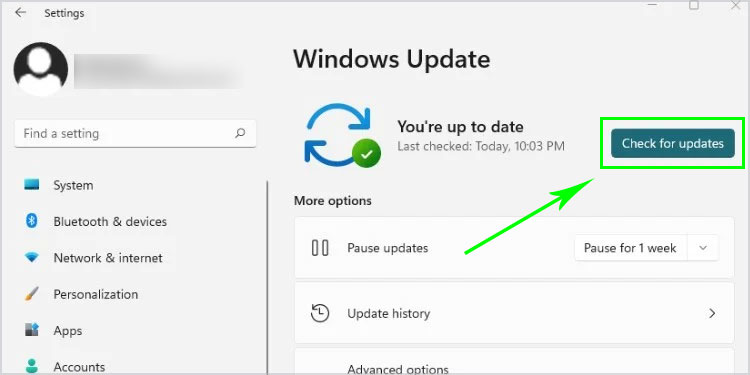
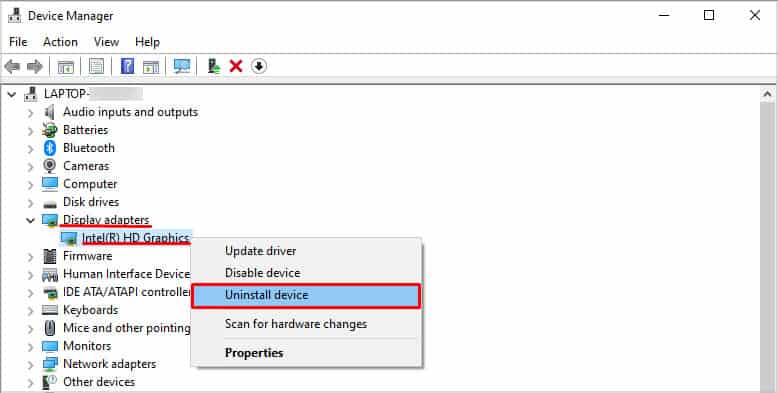
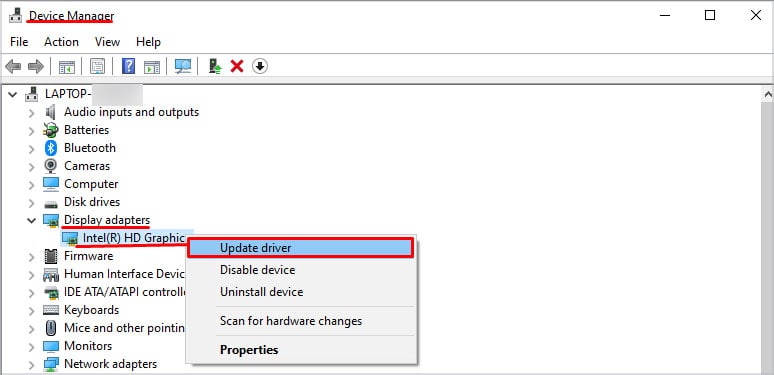




title: “How To Change Your Screen Resolution Windows Mac " ShowToc: true date: “2022-11-18” author: “Sherman Holt”
This anomaly can happen, especially if you have a second monitor connected. The second monitor’s screen resolution may not always be on its best-recommended resolution spec. You can easily change the monitor’s screen resolution via your device’s settings or by remotes that some of the new gaming monitors. Some monitors have resolutions buttons set at the back of the monitor or the front.
How to Change Resolutions via System Settings
Before making any changes, check the resolution of your monitor. Then, proceed as follows:
For Windows
Press your windows button and search “Settings“On the left-hand side, find an option titled “System“Select the option “Display” shown on the right sideScroll down to the Scale & Layout sectionFind the option “Display Resolution” Click on the box, which will show all available resolution alternativesChoose the appropriate resolution for you
External Monitor
Press your windows button and search “Settings“On the left-hand side, find an option titled “System“Select the option “Display” shown on the right sideYou will see two monitor rectangles on the top as 1 and 2Select the second monitorScroll down to the Scale & Layout sectionFind the option “Display Resolution” Click on the box beside it, which will show all available resolution alternativesChoose the appropriate resolution for you
For MacBook
Select the Apple logo on the right-hand cornerSelect “About this Mac“Go to “Displays“Click on “Display preferences“Choose Scaled, which will show different scaling options with their respective resolutionsSelect the one appropriate for you
External Monitor Resolution Change for MAC
Select the Apple logo on the right-hand cornerSelect “About this Mac“Go to “Displays“Select the “Gather Windows” optionA new tab will open with external monitor spec.Choose a scale that will show different scaling options with their respective resolutions.You can also press the options key while clicking on a scale which will show you the numbered version of the monitor resolution.
Change Resolution with Monitor’s Remote
Gaming monitors like the BenQ’s EX3415R and EX2780Q provide small remotes that can change the monitor’s display settings without going to display system settings. If you have a monitor with a remote, chances are it can access the screen resolution without having a mess with the settings.
Change Resolutions via Buttons on the Monitor
Many monitors usually have display buttons on the monitor themselves. It is generally located at the back of the monitor or the front. There will be a resolution option through these buttons. Most monitors with button controls have an auto mode that automatically selects resolution or, in other cases, has menu options along with up and down buttons to make choices of the screen resolution.
What to Do When Windows Don’t Let Us Change Screen Resolution
The most common reason behind windows not allowing us to change screen resolution is our driver not working properly. It is mostly like faulty updates or a need for an update. Try the fixes below to solve this issue.
Use Windows Update
Select startSearch for “Settings“Check the bottom left side of the window where you will see windows Update (Windows 11)Get to the Update & security option on the left side of the window (Windows 10)Please select it and let the Windows update
Uninstall and Re-install Display Driver
Hover on the start option and right-click Choose the option “Device manager“Select Display AdaptersChose the option with your display driver nameClick Uninstall Confirm the uninstallation processRestart your pc, which will automatically install a generic display driver
Update Display Graphics Driver
Hover on the start option and right-clickSelect Device managerSelect Display/ driver adapterRight-click on Display graphicsUpdate driver software and follow the setup wizard
Install Drivers in Compatibility Mode
Download driver from the manufacturing websiteOnce it’s downloaded, go to the setup file and right-click on the PropertiesClick on the Compatibility tab and a check box to run this program in compatibility mode for windows 10Restart computer
Use the Graphics Card Control Panel
Go to the start option and search Nvidia control panelSelect Display from the left panelChange resolution and adjust accordingly
Use AMD Catalyst Control Center
Go to the start menu and right-click on itSearch for AMD catalyst control centerGo to Presets on the leftDelete all previous presets Go to Desktop management and choose Desktop propertiesChange the Resolution, Refresh rate, Color quality to your need and click ApplyAdd a new preset and name it as the resolution you have chosen.