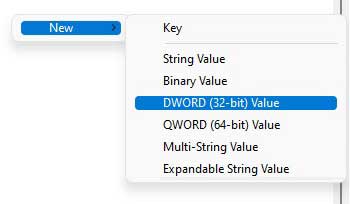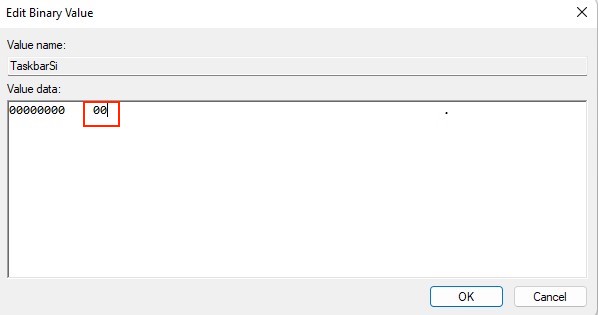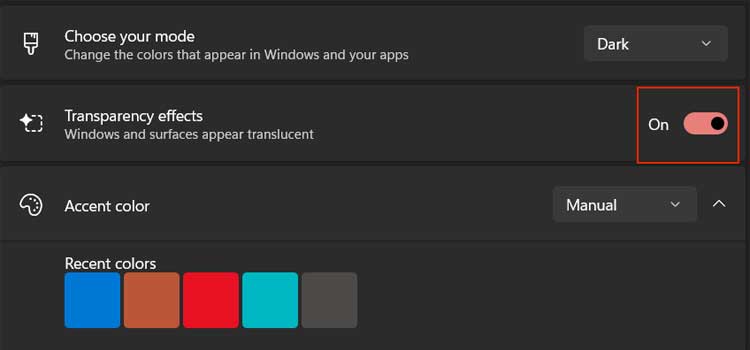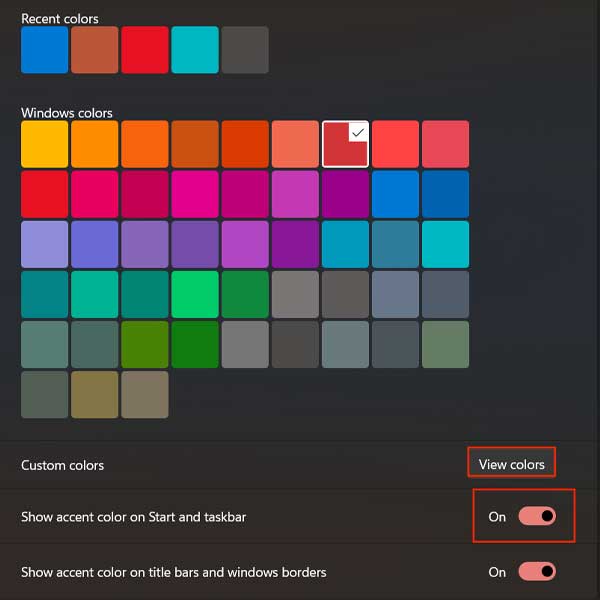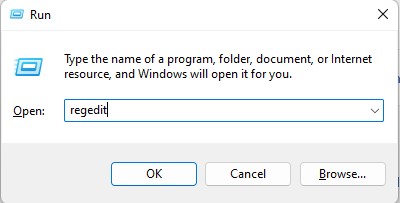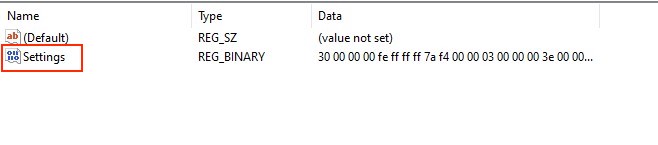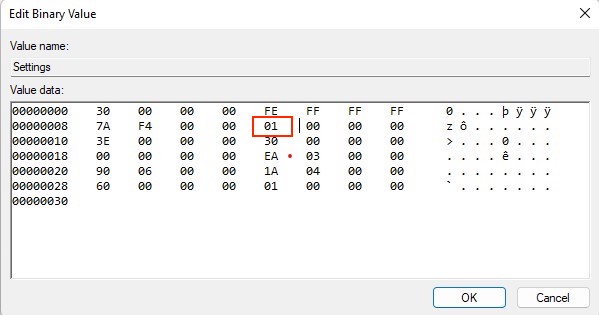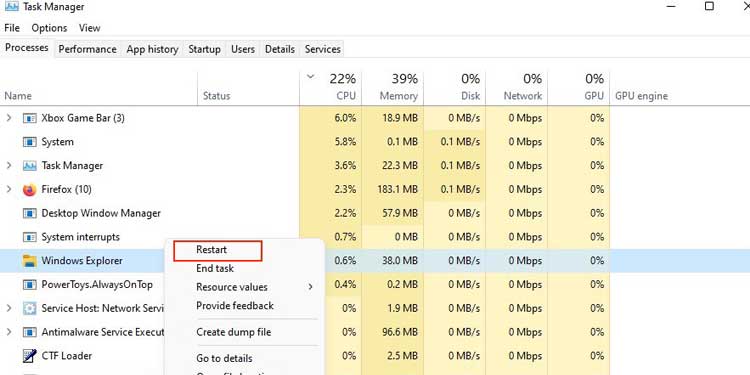The taskbar consists of the Start menu, pinned applications, and a system tray containing miniature icons for system functions such as volume and notification. As we use it on a daily basis, we have the option to customize our taskbar in any way we want to; altering its size, color, and transparency to increase our overall experience in the system canvas. So, if you’d like to learn and understand how to customize your taskbar, you’ve come to the right place. The guide below will take you through every step you can follow to change its size, making it bigger or smaller as per your wish.
Change the Size of Your Taskbar
Changing the size of your taskbar can be done in various ways. Listed below are all the ways you can do so. So, without wasting much time, let’s get right to it!
Via the Registry Editor
The registry consists of Windows configuration settings. It is a database that can be accessed and altered to change the functionality of certain Windows components. Hence, you can easily change the size of your taskbar through the registry editor. However, it’s smart to back up your registry before making any change. A minor error during the alteration process could easily cause stability issues in your system. So, taking this into consideration, follow these steps to change the size of your taskbar:
Using Third-Party Applications
Although we don’t recommend it per se, there are still plenty of third-party applications that you can use to change the size of your taskbar. Upon research, we found that Stardock Star11 is one of the best applications to customize your Windows taskbar. However, keep in mind that downloading and installing third-party applications increases the chance for your system to get attacked by viruses and malware. Moreover, some third part taskbar and start menu applications are known to cause certain errors on the Start menu, causing it to be unresponsive and broken.
How to Make the Taskbar Transparent?
Windows 11 allows you to add transparency effects to your taskbar as well. This can be done directly through the settings app and doesn’t require any third-party downloads. Follow the methods below to do so:
How to Change the Taskbar Accent Color?
There is a feature in Windows 11 with which you can change the accent color of your taskbar and start menu. It can be done by selecting the color you like from the settings app. Moreover, you can create your own custom color by selecting it through the color wheel as well. Furthermore, you can add this color to your Windows title bars and Windows borders as well. Follow the steps below to change the accent color.
How to Relocate Your Taskbar in Windows 11?
You can change the location of your taskbar in Windows 11. You can alter it to be either on left, right, top, or bottom of your desktop screen. Relocation of the taskbar can be done through the registry editor and the steps are shown below.