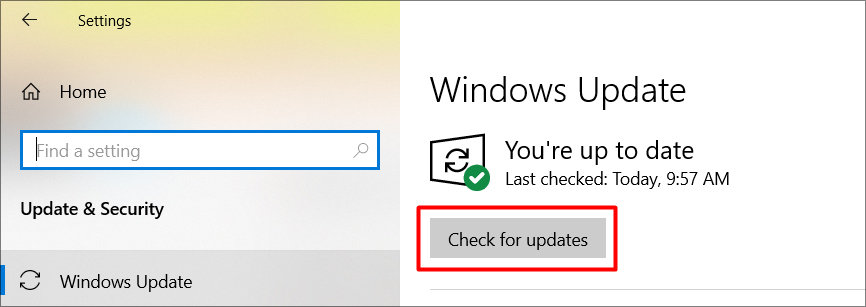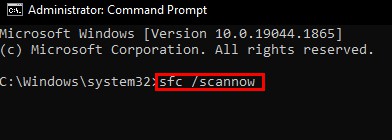Games usually crash due to outdated graphics drivers, corrupted game files , or trying to run on a system that does not meet minimum system requirements. Let us go over how you can prevent this from happening again in the future.
What is Causing My Games to Crash?
How to Fix and Prevent Games From Crashing?
Fixing the issue can depend on what specifically is causing your games to crash. It could be as simple as updating drivers or running the game on low settings, but we want to further prevent it from happening again. Let’s go over some of the solutions that can help you.
System does not meet the minimum requirements.PSU failure.Corrupted game files.Outdated graphics driver.Bugs in the game.Antivirus deleting game files.Inadequate System resources.Outdated system drivers.Overheating.
Also, before you try any of the options below, turn on the Windows Game Mode. This feature enables every Windows feature to favor running games without any interruption. To turn on Game mode:
Check the Minimum Requirements of the Game
Your PC does not have to meet the exact system requirements to run the game, but it is advised to meet them to obtain a playable framerate. Sometimes, if your PC does not meet the minimum requirements it can cause crashes and bugs during scene that require heavy resources.
Install the Prerequisite Software
Some games require software as a prerequisite for running. These include runtime environments like Microsoft Visual C++ and application interfaces like DirectX. Make sure that you have them installed on your PC according to the game’s requirements.
Update the Graphics Driver
Games mainly depend on the graphical power (besides CPU and RAM) to run on your PC. This means that the GPU on your PC dictates how smoothly a game can run. If the drivers for them go outdated or corrupted then it can cause issues with the games like lagging and crashing. You will need to update the drivers accordingly. To do so, follow these steps:
For Integrated Graphics
For NVIDIA Drivers
NVIDIA GPUs utilize a software called GeForce Experience for tasks like downloading new updates, viewing latest patch notes and also updating graphics drivers. It is recommended that you download the software if you are running a NVIDIA GPU.
For Radeon Drivers
Just like Nvidia, AMD has its own software for updating AMD specific GPUs. The software is used to check for latest drivers and other AMD related information.
Update Windows
Since your system is responsible for running the game, you need to make sure that everything is up-to-date. A new Windows update usually brings bug fixes from previous versions. So to ensure that this won’t cause the issue, update your Windows to the latest build and also update any other pending software updates. To check for any Windows-related updates, follow these steps: If you have any other system updates pending like outdated display drivers or device drivers, make sure to update them as well.
Running System File Checker
System File Checker is a Windows utility tool that scans and repairs corrupted files and registry data that are causing issues like crashing and freezing. Sometimes, a corrupted system file could be preventing games from running smoothly. It is advised that you run SFC at least once. To run an SFC scan, follow these steps:
End Application Using System Resources Unnecessarily
Your system has a set of resources it provides to run applications. Moreso, video games require a lot of resources to run properly. If you have applications running in the background that are of no use, close it. Doing so ensures that the game is getting full system resources to run smoothly. To prevent these unnecessary apps from starting up, follow these steps:
Create Exception in Antivirus
Sometimes the Windows defender or the antivirus installed on your PC can flag the game files as malware and remove them. This sometimes causes your game to bug out and ultimately crash. To prevent this from happening, you can create an exclusion in your Windows defender/ antivirus. Follow these steps to create an exclusion:
Verify Game Files
The game files to any games are very important. If a single file goes missing or corrupt, it can mess the whole game up causing issues like crashing. Therefore it is important to verify your game files if the issue persists. To verify the game files, you can refer to your specific game distribution service’s site or you can check our guide on how to verify the integrity of game files in detail.
Inspect PSU
The power supply is one of the main components in your PC. It is responsible for transmitting power to other components. The problem is, if your PSU cannot supply adequate power, this can lead to issues like PC freezing and applications crashing constantly. Ensure that your PSU is capable enough to provide power to your PC. Your PSU should have wattage rating according to your PCs needs. Also, check if any cables going in and out of the PSU are loose or frayed.
Provide Ample Airflow
Games crashing and not working properly can be the result of your PC overheating. Since it is a hardware-related issue we included it at the end. Simply put, if your PC does not have a proper system of airflow going inwards and outwards, this can cause problems like thermal throttling among components. This ultimately results in your PC running into problems like crashing.
Reinstalling the Game
If verifying the game files did not work, try reinstalling the game as a whole. This certainly will get rid of any corrupted files and download new genuine ones. This has proven to work in many cases and is one of the most common solutions to the problem. To reinstall a game, follow these steps: Once you have uninstalled the game, head over to the games distribution service or the official site and install the game again.