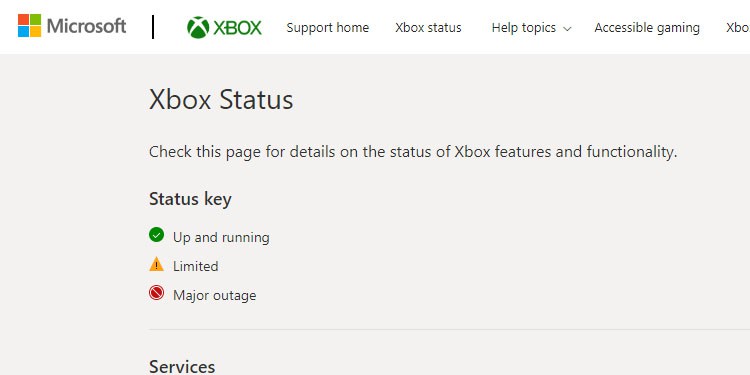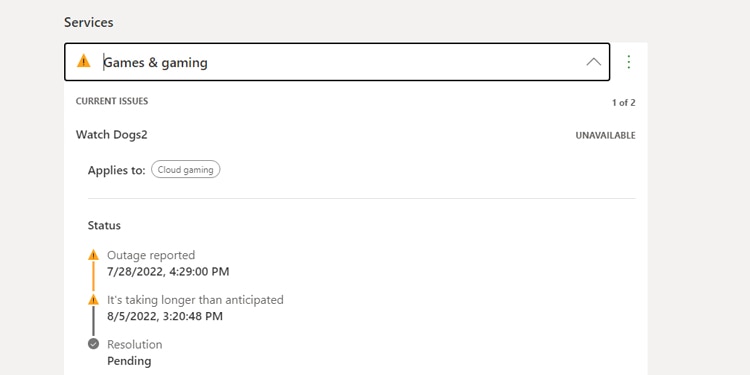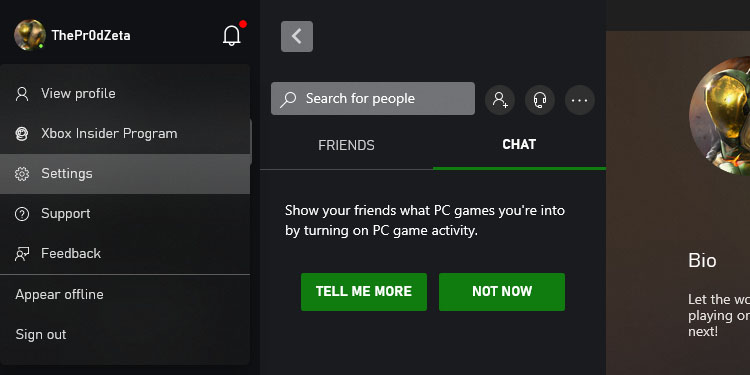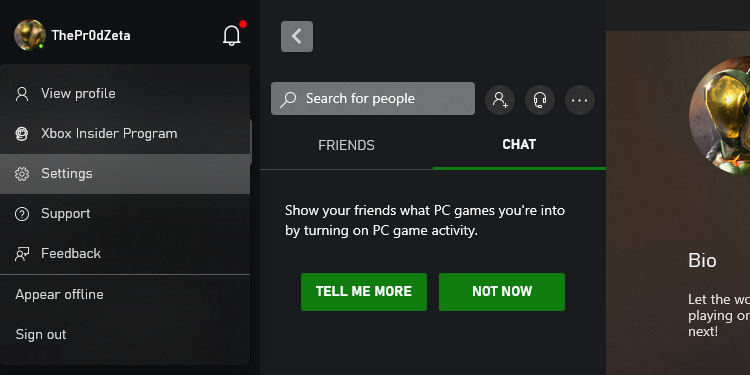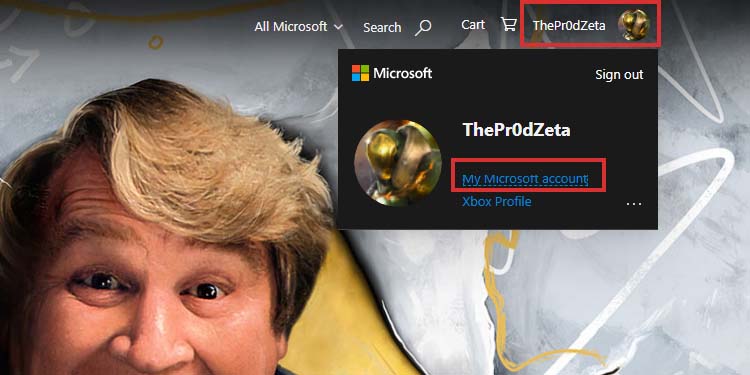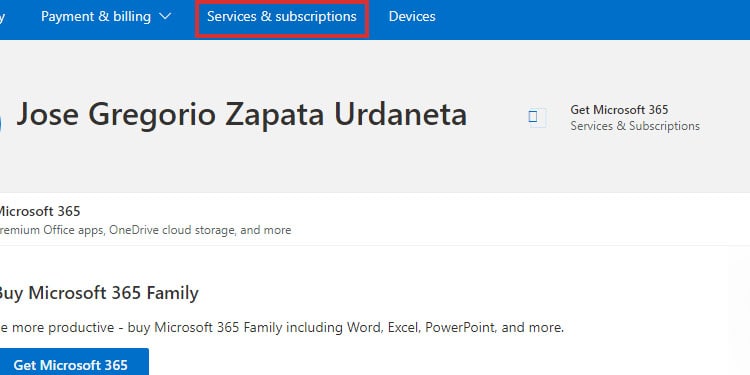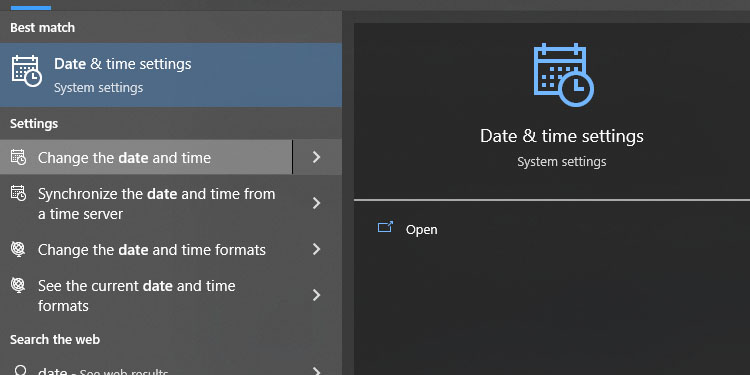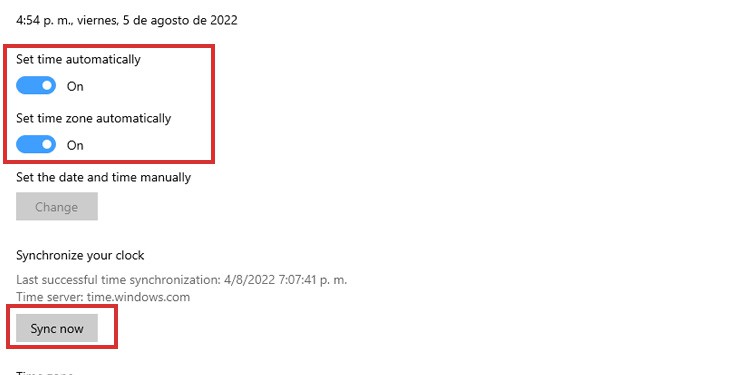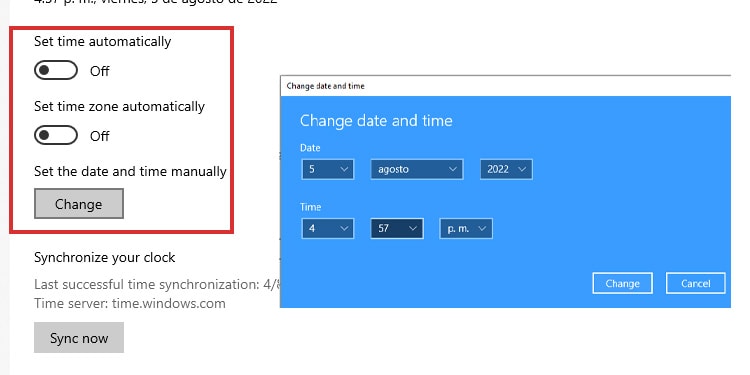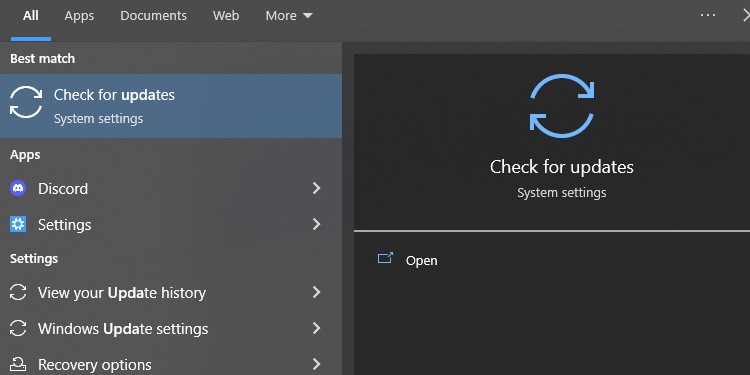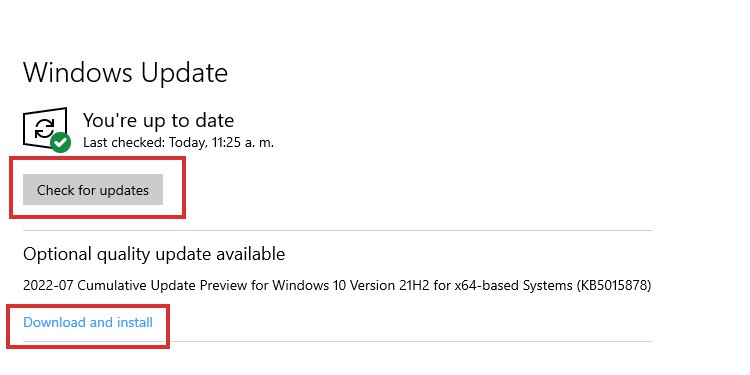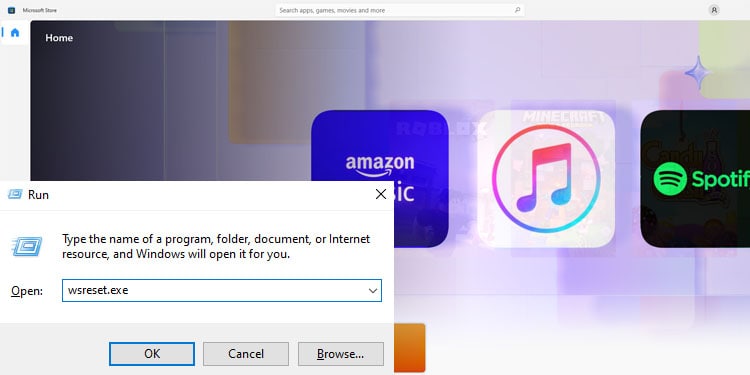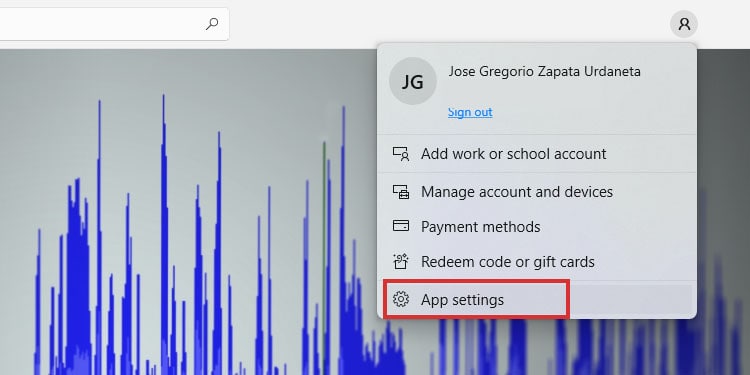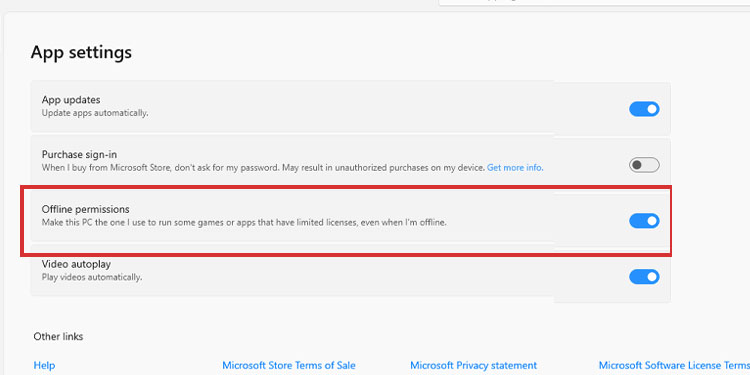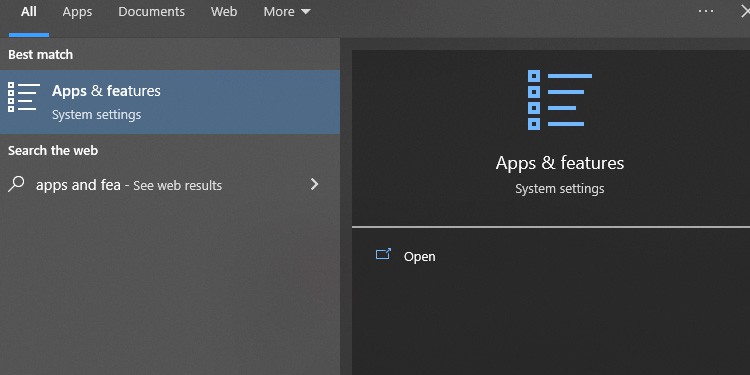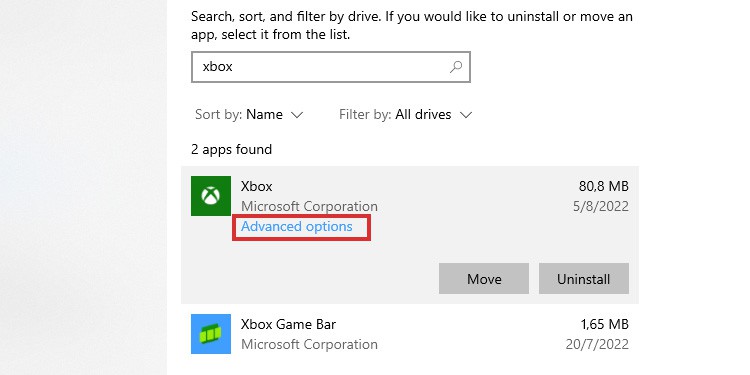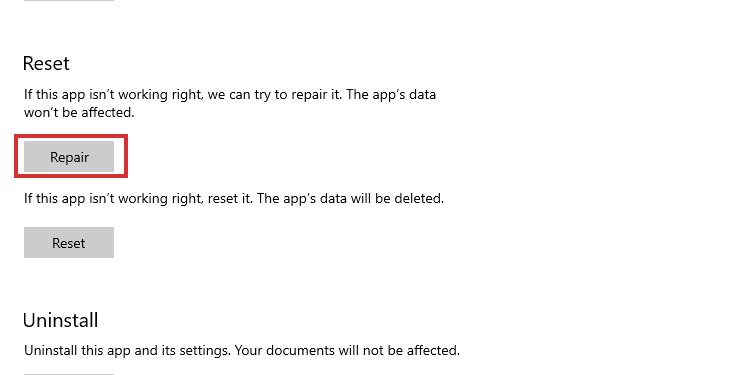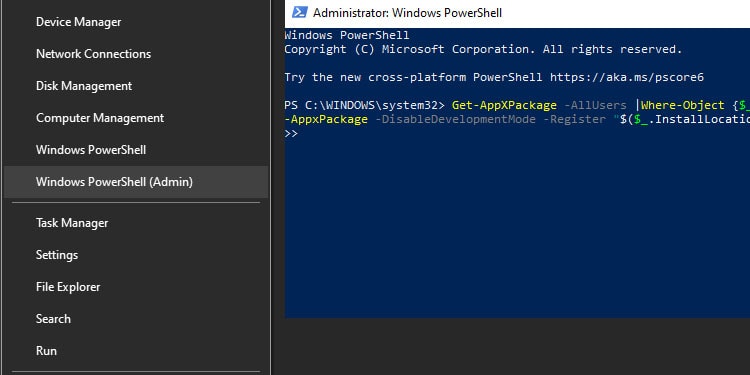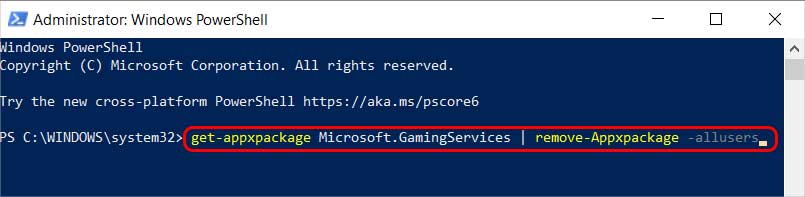How to Fix Xbox Game Pass Not Working?
Let’s run down through the fixes for Xbox Game Pass on Windows. You can try each one until you find the one that works. Alternatively, you can go straight to the fix you think you need.
Issues with Your Microsoft Account: This is the most common reason. It happens when you have two or more Microsoft accounts or if you have changed your password recently. It can also happen if you recently erased your web browser’s cache. Alternatively, Microsoft could have banned your account.The Subscription Ended: Perhaps you reached the end of your Xbox Game Pass subscription. You should check if the service is still running.Microsoft Server Issues: Microsoft’s server may be down temporarily. It happens during power surges, maintenance periods, or the occasional error that goes out of hand. Your Internet Is Too Weak: If your computer is not connected, or if the connection is slow, the Xbox app won’t work properly. Incorrect Time and Date: Your PC needs the correct time, date, and region to sync to Microsoft’s servers. Your PC Is Outdated: Similarly, you must have the latest Windows built to run Xbox Game Pass. That’s because the Xbox service needs constant security updates. The Xbox App Is Corrupted: The app may have corrupted files. It often happens after upgrading from Windows 10 to Windows 11. Problems with Gaming Services: “Gaming Services” is a Microsoft protocol. It may stop functioning due to random bugs, and the solution forces you to use PowerShell.Offline Permissions Are Missing: Another reason is the Xbox app doesn’t have offline permission. You can enable those through the Microsoft Store. Alternatively, you can allow the service through Windows Firewall.
Lastly, smartphone users are dealing mostly with corrupted apps. The fix revolves around erasing the cache or reinstalling the app.
Check the Xbox Servers
The first solution is to check the Xbox Servers. You can access their support site to see its state. The site will show you if the servers are running or if there’re any limitations. If there’re, they could be widespread or specific to a game like so: If the servers are down, there’s no option other than waiting until it works. In the example above, Watch Dogs 2 is down, so I wouldn’t be able to play it outside or within Xbox Game Pass.
Check Your Microsoft Account
First, you sign in to the Xbox app with your Xbox account. You can check that you’re using the proper account by clicking the app’s top-left corner. Then, you can click “Sign In” and enter your details. Alternatively, you can select “Sing Out” if you’re using the wrong account. Now, here’s the tricky part. After you’re signed into the app with your Xbox account, you’ll need to make sure you’re using your Microsoft account. That’s because your Xbox Game Pass service is within this Microsoft account. It’s puzzling, but here’s how to see it: Remember, the Xbox account is not the same as the Microsoft account. The first one is where your Xbox games, apps, and data live. You use it to play on consoles and PC. The second one is the holder of your every Microsoft service, ranging from Office to Xbox Game Pass.
Check the State of Your Subscription
You can check on your web browser if your Xbox Game Pass subscription is running. This solution would work for you if you’re finding issues on your Xbox console.
Check Your PC’s Time, Data, and Region
Xbox apps work alongside your Windows operative systems, which is why a wrong date, time, or region will cause synchronization issues. Time and date may de-synchronize during summer and winter, updates, or if your PC doesn’t have good internet. Let’s see if you need to fix it:
Update Windows
Your next option is updating Windows. Here’s how to do it manually:
Reset the Microsoft Store App
The Xbox App is tied to your Microsoft Account and the Microsoft Store app. So, you can fix the app by resetting the Microsoft Store app. Running that command should reset the store.
Enable the Offline Permissions
Another possible fix is giving the Xbox App offline permissions. You can do it from the Microsoft Store app: Afterward, you should launch Xbox Game Pass games on the app without issue.
Repair the Xbox App
If it still doesn’t work, we can try repairing the Xbox app. If there’s a separate Xbox Game Pass app on your PC or other Xbox apps, do the same with them. Afterward, try launching a game in the service again. The next fix is through the Windows Power Shell. Sometimes, Windows’ bugs make it difficult for the system to link Microsoft’s apps to the needed system files. This fix will help if you see weird functions on the Xbox App or Xbox Game Pass. These include blank boxes on game art, Install rather than Play buttons, and other strange scenarios.
Get-AppXPackage -AllUsers |Where-Object {$.InstallLocation -like “SystemApps”} | Foreach {Add-AppxPackage -DisableDevelopmentMode -Register “$($.InstallLocation)\AppXManifest.xml”} Get-AppXPackage | % {Add-AppxPackage -DisableDevelopmentMode -Register “$($.InstallLocation)\AppXManifest.xml” -verbose} Get-AppXPackage -AllUsers | Foreach {Add-AppxPackage -DisableDevelopmentMode -Register “$($.InstallLocation)\AppXManifest.xml”}
After these commands, you should reset your PC, and try using the app again.
Re-Instal Gaming Services Through the Power Shell
Our last recommendation is forcing Gaming Services to re-install using a PowerShell command. The fix can resolve advanced corruption by restoring all of the app’s system files and cache. Here’re the steps: The operation may take several minutes. Afterward, reboot your computer, and open the Xbox App again.