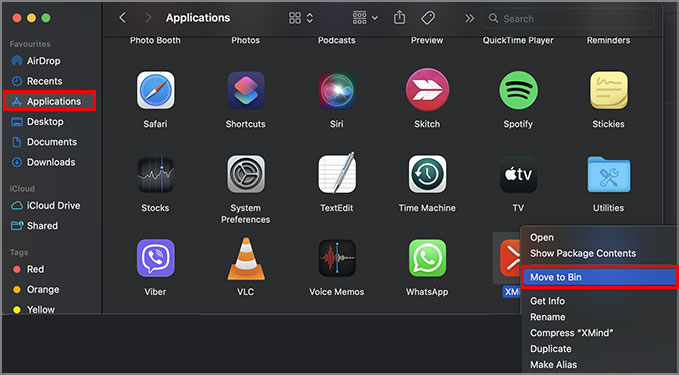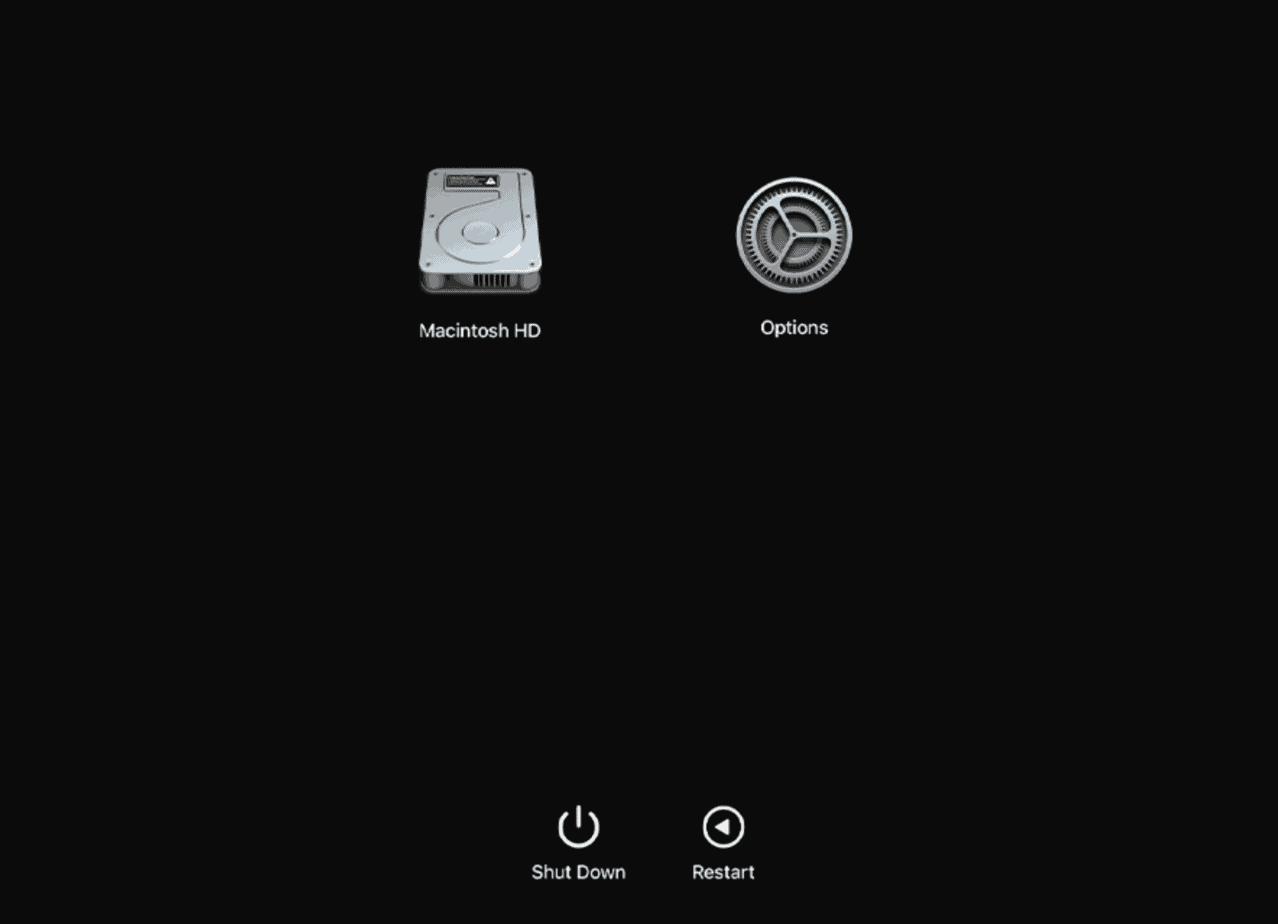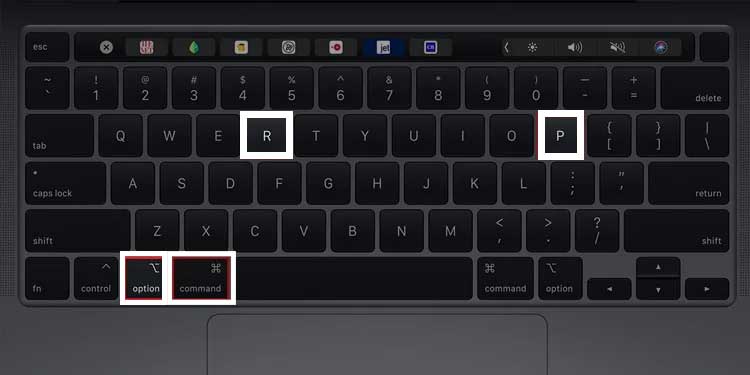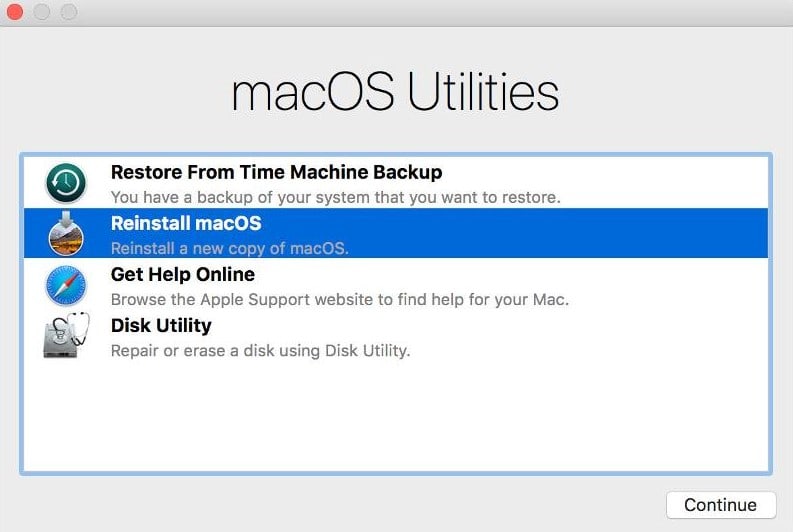Whether it’s because of your corrupted application data or due to problems within your disk drive, the operation you are trying to perform might fail to load up and complete. But, it’s a common issue and there are a few different ways to fix it. And in this guide, we’re going to talk about all those different ways.
Why Am I Encountering This Error Prompt?
How to Fix “The Operation Could Not Be Completed” on macOS?
The first thing you can do when you encounter this error message is to restart your computer. Doing so takes back all the allocated resources from the system processes and reallocates them during startup. This might very well work to fix your issue. But, if not, then we have listed all the possible fixes down below, depending on if this error is application-related or installation-related.
For Application-Related Error
You can sometimes encounter the “Operation couldn’t be completed” error message while inside an application or when you try to open the application. If that’s the case, you should work to troubleshoot the application and fix this bug. Here are the steps you can follow:
Force Close Your Application
Whenever any applications/programs on your computer misbehave and start to feel unreliable, you can force close your application and re-open it.
Reinstall the Application
Another thing you can do to fix this application error is to reinstall your application. This is mainly done to ensure that all application data are intact and no files are missing.
Run the Application in Safe Mode
macOS provides you the option to start up your computer making use of the minimum required essential drivers and interfaces. And if you find that your application runs normally on safe mode, then the error message is probably caused by some third-party Mac extensions. For Intel Macs For M1 Macs If your applications work fine and there are no error prompts in Safe Mode, there are probably third-party extensions working on the OS’s kernel mode. And in such a case,
Perform First Aid and Retry
You can perform a First Aid on your disk drive through the Disk Utility tool. Doing so will scan the selected disk for any faults and errors, and if possible, it’ll also try to fix those errors. So, to rule out the possibility of a corrupted disk issue, perform First Aid. Here’s how to do it:
Reset NVRAM
NVRAM controls the proper workflow of the installed software and interfaces on your computer. All the data stored on the NVRAM are non-volatile in nature. That means, even if there’s no power supplied, the data on the NVRAM doesn’t get erased. But if these data get corrupted, you could get a handful of error messages, one of them being “The operation couldn’t be completed.” However, this can be fixed by resetting the NVRAM during system startup. For Apple Silicon Macs, the NVRAM is automatically reset each time you restart your computer. But for Intel Macs users, here are the steps to do so:
Error During macOS Installation
The aforementioned error sometimes pops up when you’re trying to reinstall macOS or upgrade its build. And in such a case, you should work to fix the installation process by any means necessary. So,
Manage Your Storage Space
If you don’t have enough free space available in your system for system installation/update, your operation cannot be completed. So, check how much storage is available on your system. And if you have less than at least 20 Gigs available, you have to optimize your Mac storage. Here’s how you view your system storage status on Mac:
Set the Correct Date and Time
If you have set the system date and time different from the one in your actual timezone, you might encounter errors during the installation process. The macOS setup files are said to verify your system date and time before beginning the installation process. So, in this case, you have to fix your date and time settings to be free of the “Operation couldn’t be completed” error message.
Enter Safe Mode and Retry
As we mentioned in the above section, safe mode boots up your computer with only the essential required drivers and software interfaces. Other insignificant processes do not run, and the resources are not allocated to them. So, boot into safe mode and try to set up your installation from this mode.
Install From Recovery Mode
If your trying to reinstall macOS and are repeatedly getting this error message, we suggest you do so from the recovery mode. The system will be reinstalled to the newest possible build. Also, you’ll have the option to clear the entire disk before installation or choose to save and keep those files in the system itself. However, depending on your system characteristics, there are a couple of different ways to enter the recovery mode. All the methods are shown below. On Apple Silicon Macs On Intel Macs