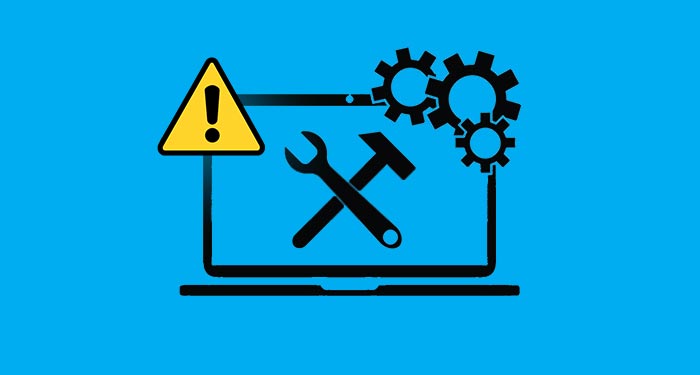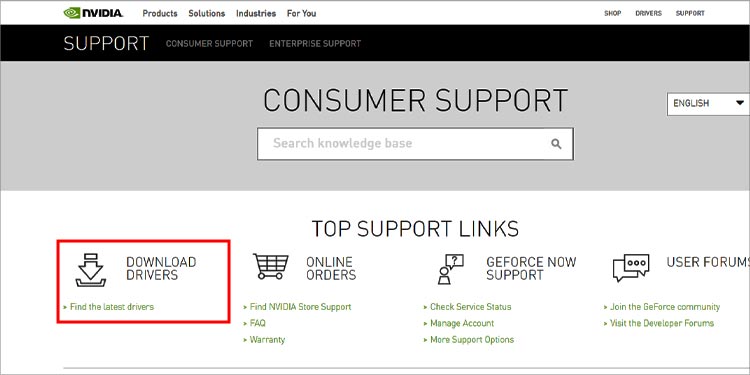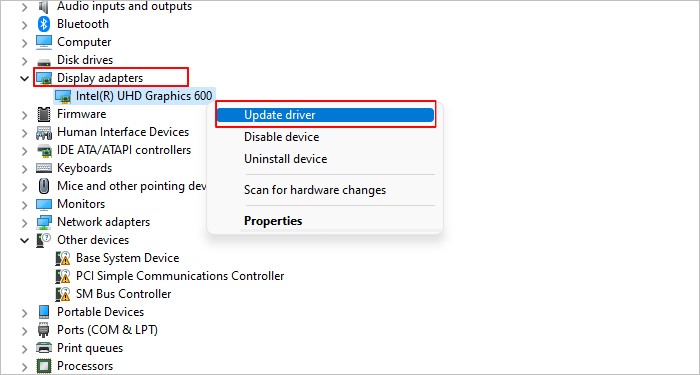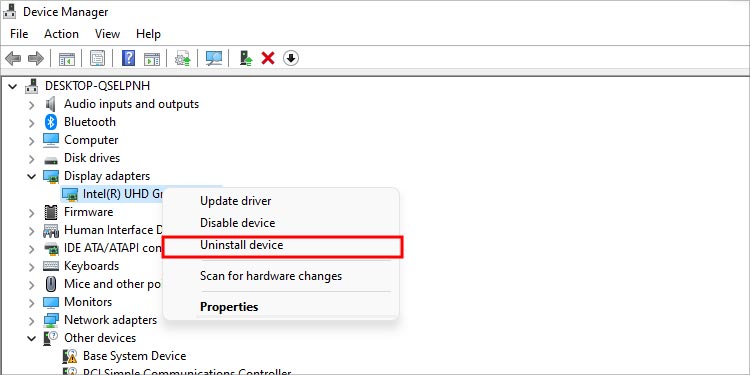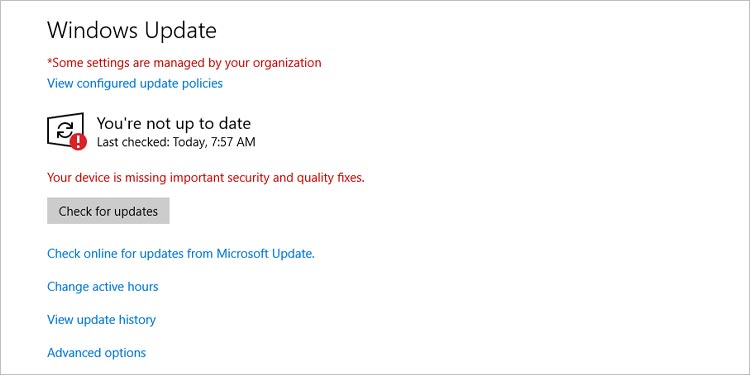However, if you try to install drivers from a third-party source, you may face verification issues during the installation. Even when installing using the manufacturer’s driver manager, the installation can still sometimes fail due to faults with the driver manager tool itself. In this article, we’ve detailed all such cases, as well as what steps you can take to successfully update the driver in Windows.
Why You Cant Update Driver
How to Fix Driver Update Issues in Windows?
First, let’s get the verification issue out of the way. We recommend only installing drivers that you got from official sources. If you choose to install drivers from third-party sources that you trust, you’ll encounter various error messages as listed below:
Windows cannot verify that the driver is compatible Windows can’t verify the publisher of this driver software This driver hasn’t been signed Windows requires a digitally signed driver
To resolve these, you can usually press Yes to confirm and continue with the installation. In some cases, you won’t be allowed to proceed, and the only option is to download the driver from an official source. We’ve listed the steps to do so in the sections below.
Use Official Driver Managers
Your PC receives driver updates from time to time via Windows Update, but generally speaking, these only happen in case of important bug fixes and patches. As such, if you’re used to automatically updating drivers via Windows Update or the Device Manager, most of your drivers are likely a year or two older than the latest ones. It’s best to download the driver from the manufacturer or use their driver manager software if you actually want to stay up to date. You can find these tools on the manufacturer’s support site. As most users face driver installation issues when updating graphics drivers, we’ll update NVIDIA’s graphics drivers as an example. A lot of users encounter the Graphics Driver Installation Failed or a similar error at the last step. This isn’t specific to graphics drivers either, as it can also happen with other device drivers.
Manually Update Driver via Device Manager
In cases where the official installer or driver manager doesn’t work, many users have had success with manually updating the driver via the device manager. Here are the steps to do so: This will suffice in most cases, but if you still face some issues, a clean install may be necessary. As an example, here are the steps to clean install the Intel Graphics driver:
Fix Windows Update Issues
As stated, your PC receives occasional driver updates via Windows Update. In some cases, users are unable to update the drivers due to problems with Windows Update itself rather than the driver. Generally, you’ll encounter a specific error code, which you can look up online to apply the appropriate troubleshooting steps. If there’s no error code, we recommend referring to this article for detailed steps on resolving Windows Update issues. While we’re on the topic of Windows updates, there have also been a few cases where users were unable to update their drivers due to minor bugs and glitches in their current Windows build. After updating Windows, the driver updates proceeded without any issues. So, if you’re running an older build and haven’t updated Windows in a while, now may be a good time to do so.
Related Questions
How to Install Old Drivers?
Occasionally, a driver update will turn out to be buggy or incompatible with your system. In such cases, you can use the ‘Roll Back Driver‘ option via the Device Manager and install an older version of the driver. Alternatively, you can also download a specific version from an official source and install the driver using the executable.
How to Fix if GeForce Game Ready Drivers Installation Failed?
As discussed in the article above, if the driver version isn’t supported, or the antivirus is interfering with the installation, you won’t be able to install the Game Ready Drivers. In such cases, you can temporarily disable the antivirus, then either manually download and install the driver, or perform a clean install via the GeForce Experience app.
Why Can’t I Update My Drivers With GeForce Experience?
Some GeForce Experience versions have minor bugs that are known to cause driver installation issues. Even with stable builds, third-party security services or certain Windows features like Fast Boot can interfere with the installation. If you’re facing this issue, we have a detailed article on fixing GeForce Experience that may be of use to you.